Searching for Strings
The ChangeMan ERO Search Release facility allows you to search release libraries for character strings. This is much faster than using Windows Search or your text editor to search ChangeMan libraries and directories.
When you use Windows Search or your text editor, each file being searched must be transferred to your local computer in order to perform the search. With ChangeMan ZDD Search, the search is performed entirely on the server. Only the search results need to be transferred back to your Windows machine.
The Search Release facility allows you to search multiple library types at the same time. The latest version of each component will be searched, regardless of whether it resides in the specified release or in a prior release.
The search dialog box will display each line of text that matches the search arguments. You can double click on any line of the search results and the file will be displayed in the text editor, automatically positioned to the selected line.
Running Search
To start the Search facility, right click on the Releases folder, or a release, and choose Search release from the ZDD Network popup menu.
Search Arguments Page
The Search dialog box is shown in the illustration below. This dialog box has two pages. Initially, the dialog box displays the search arguments page.
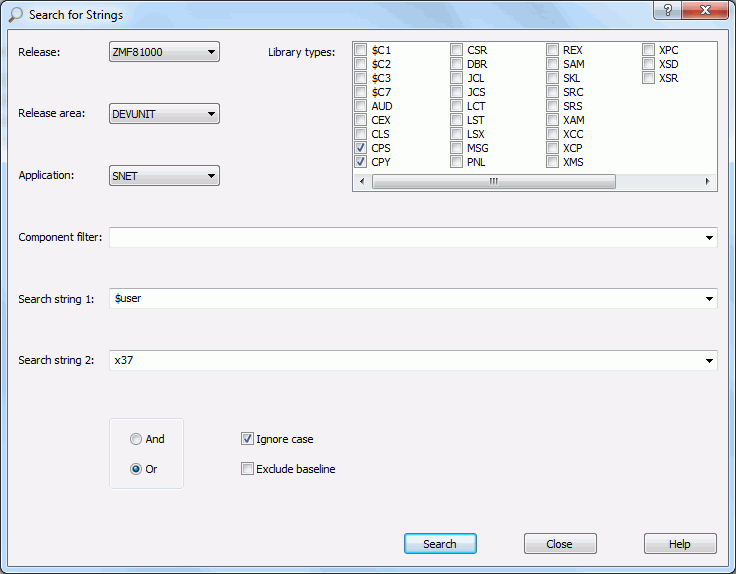
Specifying Libraries to Be Searched
-
Select the release to search from the Release drop-down list. The latest version of each component will be searched, regardless of whether it resides in this release or in a prior release.
-
Select the release area to search from the Release area drop-down list.
-
Select the application to search from the Application drop-down list.
-
Check one or library types to search in the Library types list box.
Filtering by Component Name
If desired, you can limit the search to specific component names. For this, enter a component name, or pattern, in the Component filter field of the search dialog box.
The file name filter can include "*" and "?" in any position. For example *XYZ* would search all components that contained the letters "XYZ".
Specifying the Search Strings
You can search for either one or two strings at a time. The search strings are entered into the String 1 and String 2 fields. The string fields have a drop-down list that allows you easily to recall recently used search strings.
To the right of the search strings are two radio buttons:
-
And: Match only lines that contain both search strings.
-
Or: Match lines that contain either search string.
Miscellaneous Options
At the bottom of the dialog box are two check boxes:
-
Ignore case: Search strings are not case sensitive.
-
Exclude baseline: Excludes baseline libraries from the search. This can make the search faster if baseline libraries are not needed.
Starting the Search
After all search argument information has been entered, press the Search button to begin the search. The dialog box will then display the search results page.
Search Results Page
The search results page displays the names of the library types and components, as well as the actual lines of text that match the search arguments. The search results page is illustrated below.
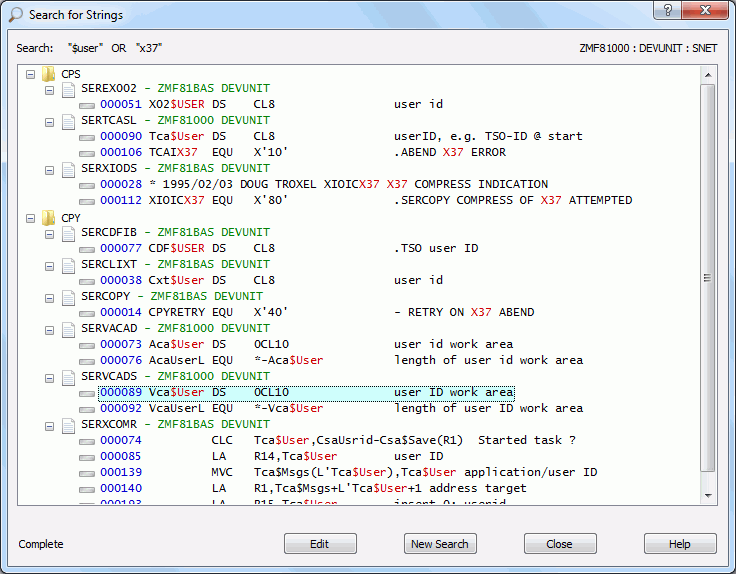
Search Progress Indicator
If you are searching multiple library types, the results are added for each library type, one at a time as each search completes. While the search is still in progress the status indicator in the lower left corner will display “Searching…” as flashing text. Once the search has completed for all folders, the status indicator will display “Complete”.
Results Format
The search results are displayed as a tree with three levels:
-
Library type
-
Component name, plus release and release area where the component resides
- Lines of matching text
-
The text lines are prefixed with the line number in blue. The search strings within the text are highlighted in red.
Editing the Matching Files
You can display or edit any of the components in the result tree using any of the following methods:
-
Double-click on a component name or line of text.
-
Right-click on a component name or line of text and select Edit from the popup menu.
-
Left-click on a component name or line of text to select it, and then press the Edit button at the bottom of the dialog box.
When you edit a file, the file will be opened with ChangeMan Edit. If you initiated the edit operation by clicking on one of the text lines, the cursor will automatically be positioned to that line number inside the editor.
Canceling a Search
You can cancel a search in progress by pressing the Cancel button. The Cancel button is displayed only while there is a search still in progress.
Starting a New Search
You can start a new search at any time by pressing the New Search button. When you press the New Search button, the Search dialog box will return to the initial search arguments page.