Checking In to a Release
Package check-in brings components from a package attached to a release into the starting subsystem area defined for that package. This step begins the integration of your package components with other release components that are in development in other change packages across the enterprise.
Package check-in accomplishes these objectives:
-
Allocates area libraries for all areas in the release for the library types that are contained in the package.
-
Populates starting release area libraries.
-
Makes the components available to build processes in other packages in the same application that are attached to the release.
-
Makes the components available to build processes in packages in other applications that have this application defined as a related application.
-
Starts the process of resolving multiple versions of the same component that are in development at the same time and that will be installed at the same time.
Note
The base ChangeMan ZMF product encourages you to manage concurrent development by displaying checkout conflict messages and concurrent development messages. In contrast, ERO guarantees that a release will contain only one version of a component in an application by funneling all components through release area libraries that eventually converge in one set of libraries in the final system area.
Check-in package to area is subject to these rules and conditions.
-
The target release and area for package check-in are predetermined. You define the release and starting area when you attach a package to a release.
-
The check-in rule for the target area determines whether your package must be audited or approved before package check-in is allowed. The check-in rule can also restrict who can perform check-in to the target area.
-
You can check-in all package components, or you can check-in selected package components.
-
The library type of a package component must be defined to the application joined to the target release. Your ChangeMan ZMF administrator makes those definitions. If the library type is not defined in the joined application, check-in is skipped for those components.
-
If a package component already exists in the target area library, you must explicitly override a “check-in components disallowed” condition to overlay the component.
-
A component in an area library can only be overlaid by the person who checked in the component, and it can only be overlaid if it is checked in from the same package. This rule can be overridden in the definition of the target area.
-
If a component that already exists in an area library cannot be overlaid, it must be retrieved before it can be checked in again.
-
You cannot check-in a component that is locked under another TSO ID. However, a release manager can check-in components locked by others.
Running Check In to Release
There are three pages in the Check In wizard plus a Results page. You can go back and forth between the pages using the Next and Back buttons. The Back button is the back arrow button at the upper left corner of the window. You cannot go back from the Results page.
To start the Check In wizard, right-click on a package or a package component and choose Check in to release.
Check In Options Page
The Check In Options page displays first when the wizard starts.
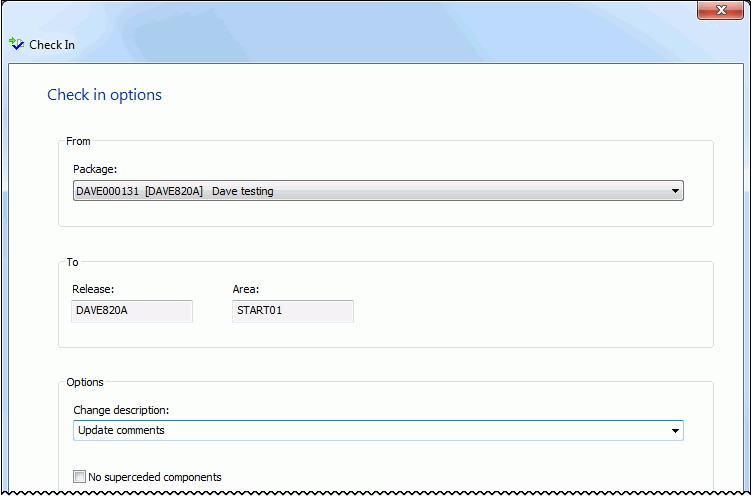
Fields on the Check In Options Page
This table describes the fields and options in the Check In Options page.
| Field / Box | Description |
|---|---|
| Package | Displays the package that you are checking in from. |
| Release | Displays the release that you are checking in to. |
| Area | Displays the starting subsystem area that you are copying package components into. |
| Change description | Enter a description for the components that you are checking in to the area. |
| No superseded components | Select this option to display only components that are eligible for checkin. |
| This includes overlays that may be overridden, but excludes any overlay by a component with a newer last-staged date, regardless of the hash token, SETSSI, user ID, or originating package. | |
| If this option is not selected, only components that are eligible for checkin, including overlays that may be overridden, will be displayed. |
Components Page
The Components page allows you to select the components to check in.
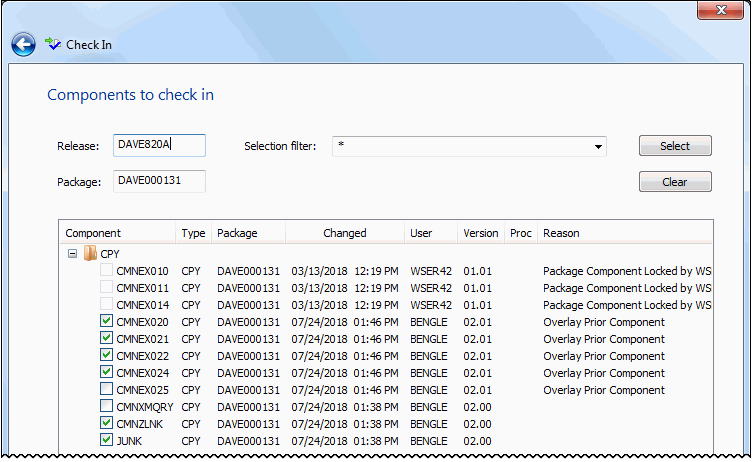
Fields on the Components Page
This table describes the fields and options in the Components page.
| Field / Box | Description |
|---|---|
| Release | Displays the current release. |
| From area | Displays the area that you are copying package components from. |
| Selection filter | Enter one or more name patterns with wild characters, delimited by semicolons. Then press the Select or Clear button to select components for check in. Alternately, you may select components individually using the check boxes in the Component list. |
| Component list | Displays the components that are available for check in. Select components individually or use the Selection filter to select using a pattern. |
Selecting Components
There are two ways to select or deselect components:
-
Select or deselect components individually using the check boxes in the Components list.
-
Use the Selection filter field to enter one or more name patterns with wild characters, delimited by semicolons. Then press the Select or Clear button.
Overlay Page
The Overlay page lists components that will be overlaid in the area you are checking in to.
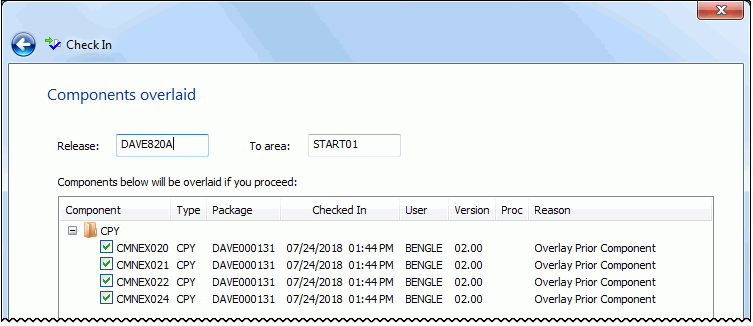
After reviewing this information, if you decide to check the components in, click Finish to perform the check in operation. Otherwise, click Back or Cancel.
Results Page
After the check in operation is complete, the results are displayed in the Results page as shown below.
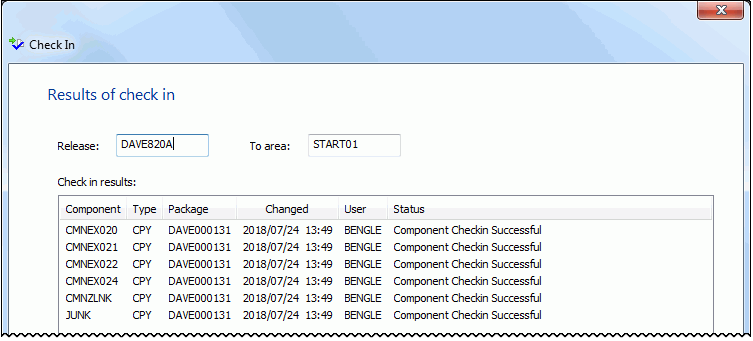
Just press the Close button after reviewing the results.