Test Asset Workflow
Managing and coordinating existing company processes with an external software tool can be challenging. Silk Central's workflow feature lets you process manual tests in a workflow to map your corporate environment.
The workflow feature allows you to set a state for each test asset to define what tasks can be performed on the asset. By using workflow states, you can resolve frequent issues, like tests that are already being executed although they are still in a design phase.
As an extended capability, Silk Central's test asset workflow feature simplifies the communication within big teams and allows them to collaborate efficiently.
You can assign a workflow state to each manual test.
The following default workflow states are available:
| to / from | Draft | Under Review | Approved | Obsolete |
| Draft | Reject | Reopen | Reopen | |
| Under Review | Ready for Review | |||
| Approved | Approve | |||
| Obsolete | Declare Obsolete | Declare Obsolete | Declare Obsolete |
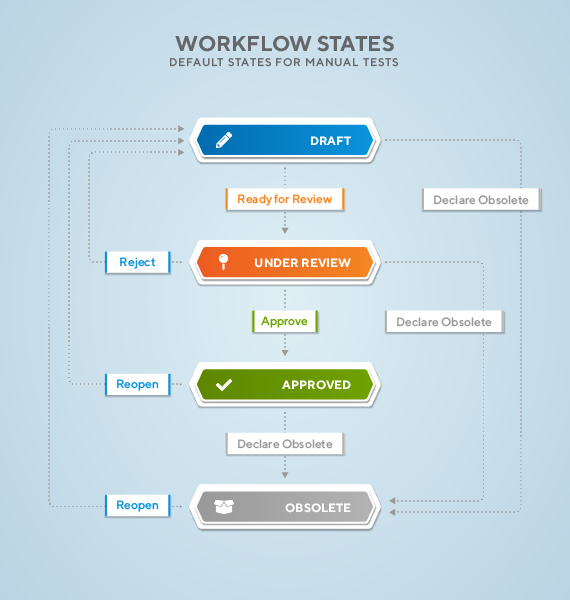
- The initial state of a newly created test asset is Draft.
- If you click, for example, Ready for Review, the state of the test asset changes from Draft to Under Review and a new version is generated.
- Resetting the state to Draft will not create a new version.
- Setting the state again to Under Review will create another version.
- If you change the state of a test asset that contains shared steps, the shared steps will be extracted and included in the new version.
- If you revert to such a version, the version will contain the extracted steps and not the Shared Steps.
- To change a workflow state, right-click a test asset in the tree of the Details View or the Document View, go to Workflow and click one of the workflow actions (for example Approve).
- Approving a test asset requires the Approve tests permission. By default, the user role Test Manager owns this permission. For more information, refer to Tests and Executions Permissions.
- To show the current workflow state, click a test asset in the Details View. The Workflow State displays on the Properties tab, within the Details section.
- An asterisk displaying beside a workflow state (for example Approved*) means that changes have been made to the test asset since the current workflow state was set. To view all changes and versions of a test asset, click the History tab.
- You can filter for individual workflow states in the Grid View.