[問題の詳細] ページ
メニューで、 をクリックし、ツールバーのリストから 受信箱 を選択し、グリッドで  (問題の表示) をクリックします。問題の詳細 ページには、問題の詳細情報が表示されます。
(問題の表示) をクリックします。問題の詳細 ページには、問題の詳細情報が表示されます。
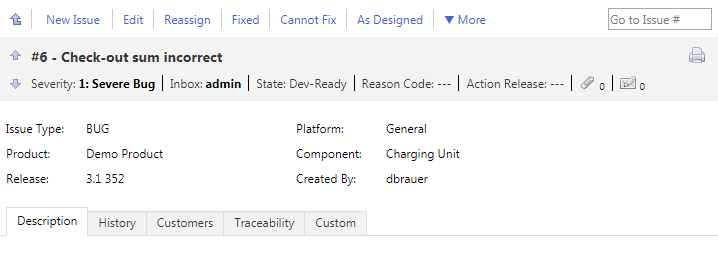
ツールバー
ページの上部にあるツールバーにアクションのリストが表示されます。リンクをクリックすると特定の問題に関する作業を行えます。使用可能なリンクは、問題の状態やユーザーに割り当てられた許可や権限によって変わります。使用可能なすべてのリンクのリストについては、「問題の処理の際のアクション」を参照してください。
 (受信箱に戻る)をクリックすると、問題追跡 ページの問題のリストに戻ることができます。代わりに、Backspace キーも使用できます。
(受信箱に戻る)をクリックすると、問題追跡 ページの問題のリストに戻ることができます。代わりに、Backspace キーも使用できます。
問題番号を 問題へ移動 ツールバー フィールドに入力して、Enter キーを押すと、特定の問題にすばやく移動できます。
問題の詳細
アクション リンクの下には、問題に関する重要な情報が表示されます。また、ここで添付情報の追加や通知の設定を行えます。問題の概要の下にある 添付情報 アイコンと 通知 アイコンを使用して、添付情報の追加と通知の設定を行います。
| 名前 | 説明 |
|---|---|
| 受信箱の前の問題 | 選択した受信箱の問題リスト内の前の問題のデータを表示します。代わりに、Up キーと Left キーも使用できます。 |
| 受信箱の次の問題 | 選択した受信箱の問題リスト内の次の問題のデータを表示します。代わりに 、Down キーと Right キーも使用できます。 |
| 添付情報 | ユーザーは問題に関する追加情報が含まれるファイルを追加できます。アクション 列にあるボタンを使用して、ファイルを編集および削除できます。編集 をクリックする必要はありません。 |
| 通知 | ユーザーは電子メール通知を設定できます。Issue Manager は、問題の値が変化したときに、電子メール経由で通知します。編集 をクリックする必要はありません。 |
| 印刷可能バージョンの表示 | 選択した問題のデータの印刷可能ビューを表示します。 |
[問題の詳細] タブ
[問題の詳細] タブは、問題の詳細 ページにある問題の詳細の下に表示されます。(顧客の追加や説明の更新など)タブの値を編集する前に、問題の詳細 ページの 編集 をクリックする必要があります。代わりに、F2 キーも使用できます。以下のタブを利用できます。
| 名前 | 説明 |
|---|---|
| 説明 | 問題の 概要 および 説明 が表示されます。
注: Silk Central では、HTML 書式をサポートしており、説明 フィールドへの HTML コンテンツの切り取り/貼り付けが可能です。
|
| 履歴 | 問題に関するすべての変更を追跡します。例:問題が作成された時期、その作成者、再割り当て、修正、検証などのアクション、顧客、ファイル、テストケースの追加など。 |
| 顧客 | ユーザーは、問題を報告した顧客に関する情報を追加できます。アクション 列にあるボタンを使用して、その顧客を編集および削除できます。 |
| トレーサビリティ | Issue Manager の問題に関連付けられたテストを表示します。テストの名前をクリックし、テスト詳細ビュー に移動します。テスト詳細ビュー の 問題 タブでは、そのテストに割り当てられたすべての問題を確認できます。 |
| カスタム | カスタム フィールドを含み、Issue Manager 管理者セットアップを一覧表示します。 |
| テストケース | ユーザーは Silk Test テストケースを追加できます。QA 担当者および開発担当者は、アクション 列の  (テストケースの実行) をクリックして、テストケースを直接実行できます。また、Silk Test テストケースは、Silk Test Intelligent Assistant を使ってインポートすることもできます。このタブは、SRFrontendBootConf.xml ファイルの ShowTestcasesTab タグのコメントが解除され、true に設定されている場合にのみ表示されます。 (テストケースの実行) をクリックして、テストケースを直接実行できます。また、Silk Test テストケースは、Silk Test Intelligent Assistant を使ってインポートすることもできます。このタブは、SRFrontendBootConf.xml ファイルの ShowTestcasesTab タグのコメントが解除され、true に設定されている場合にのみ表示されます。
|