OpenText Filr 24.4 — Perguntas frequentes
Esta seção fornece perguntas frequentes sobre as tarefas executadas pelo aplicativo do Filr.
-
Quais são as colunas disponíveis nas áreas de trabalho do Filr?
-
Como configurar o número de arquivos a serem listados em Arquivos Recentes?
-
Como posso mudar o idioma da interface do usuário para o meu idioma local?
-
O que são as Configurações de Notificações de Acompanhamento e como acessá-las?
-
Existe algum limite de tamanho para os arquivos durante o upload?
-
Quais são os tipos de arquivos cujo upload pode ser feito para o Filr?
-
O que acontece quando você faz upload de um arquivo ou uma pasta que já existe no Filr?
-
Quais são as outras operações disponíveis no Controle de Versão de Arquivo?
-
Quais são as diferentes maneiras de compartilhar arquivos e pastas?
-
Como definir as configurações de validade de um arquivo que está sendo compartilhado?
-
Como saber se um arquivo já foi compartilhado por mim e compartilhado comigo?
-
Quais são as diferentes funções e permissões que um usuário pode ter?
-
Como gerar um Link de Compartilhamento ou um Link de Compartilhamento Protegido por Senha?
-
Como modificar a senha de um link de compartilhamento protegido por senha?
-
Como cancelar o compartilhamento de um arquivo compartilhado?
-
Como usar um gabarito personalizado ou criar um novo arquivo?
-
O que é a DLP (Data Leak Prevention – Prevenção de Vazamento de Dados)?
1.0 O que é exibido na página Início?
A página Início é a landing page padrão para todos os usuários (exceto convidados).
A página Início consiste em:
ARQUIVOS RECENTES: Por padrão, são listados os arquivos acessados pelo usuário conectado.
DOWNLOADS DO CLIENTE: Informações sobre o cliente nativo do Filr, links para download de outros clientes do Filr e plug-ins do Office e do Outlook.
QUOTA: O administrador do Filr pode habilitar e limitar a quantidade de dados que um usuário individual pode armazenar no Filr.
Com base no acesso habilitado pelo administrador do Filr, você encontrará informações diferentes na sua página Início.
Por exemplo, ao efetuar login pela primeira vez no site do Filr, você verá uma tela de Boas-vindas, conforme mostrado abaixo.
Figura 1 Página Início

2.0 Quais são as áreas de trabalho do Filr?
2.1 Meus Arquivos (Todos os Arquivos, Compartilhado por Mim e Itens Apagados)
Para ver a área Meus arquivos, clique  no ícone Meus arquivos no painel esquerdo. Por padrão, os arquivos e as pastas nesta área são visíveis apenas para você e seu administrador determina os direitos de compartilhamento para eles. Todos os seus arquivos e todas as suas pastas são armazenados em um local conveniente.
no ícone Meus arquivos no painel esquerdo. Por padrão, os arquivos e as pastas nesta área são visíveis apenas para você e seu administrador determina os direitos de compartilhamento para eles. Todos os seus arquivos e todas as suas pastas são armazenados em um local conveniente.
A área Meus Arquivos contém:
-
Armazenamento Pessoal: Lista os arquivos e as pastas cujo upload foi feito para o site do Filr.
-
Diretório Pessoal do Usuário: Lista arquivos ou pastas do sistema de arquivos da sua organização.
Todos os Arquivos
Todos os seus arquivos e todas as suas pastas estão disponíveis em um local. Os itens cujo upload foi feito para o Filr ou que foram compartilhados por você estão listados nesta seção.
Compartilhado por Mim
Lista os arquivos e as pastas que você compartilhou com outros usuários. Use essa área para gerenciar os direitos de outros usuários sobre os arquivos que você compartilhou com eles. É possível revogar os direitos, conceder direitos adicionais e muito mais.
Itens Apagados
Lista as pastas ou os arquivos apagados por você. O Filr permite recuperar arquivos e pastas do lixo e restaurá-las aos seus locais de origem. Ao restaurar um arquivo, todos os comentários associados também são restaurados.
NOTA:Não é possível restaurar arquivos localizados nas Pastas de Rede ou no seu Diretório pessoal de usuário.
2.2 Compartilhado Comigo
Para ver a área Compartilhado Comigo, clique ![]() no ícone Compartilhado Comigo no painel esquerdo. Isso lista os arquivos e as pastas que outros usuários compartilharam com você.
no ícone Compartilhado Comigo no painel esquerdo. Isso lista os arquivos e as pastas que outros usuários compartilharam com você.
2.3 Pastas de Rede
Para ver a área NetFolders, clique no ícone NetFolders ![]() no painel lateral esquerdo. As Pastas de Rede fornecem acesso ao sistema de arquivos da sua organização. O administrador do Filr define quais Pastas de Rede você pode ver e os direitos de compartilhamento que você tem sobre elas. As Pastas de Rede não estarão disponíveis no painel esquerdo se o administrador do Filr não tiver atribuído nenhuma Pasta de Rede.
no painel lateral esquerdo. As Pastas de Rede fornecem acesso ao sistema de arquivos da sua organização. O administrador do Filr define quais Pastas de Rede você pode ver e os direitos de compartilhamento que você tem sobre elas. As Pastas de Rede não estarão disponíveis no painel esquerdo se o administrador do Filr não tiver atribuído nenhuma Pasta de Rede.
3.0 Quais são as colunas disponíveis nas áreas de trabalho do Filr?
3.1 Meus Arquivos e Pastas de Rede
Sua área Meus Arquivos pode conter um ou mais dos seguintes itens, conforme definidos pelo administrador do Filr:
-
Armazenamento Pessoal: para arquivos e pastas que você deseja fazer upload direto para o site do Filr.
-
Seu diretório pessoal no sistema de arquivos da sua organização
Os arquivos e pastas localizados em sua área Meus Arquivos ficam visíveis apenas para você por padrão. O administrador determina seus direitos de compartilhamento em Meus Arquivos.
Pastas de Rede fornecem acesso ao sistema de arquivos da sua organização. O administrador do Filr define quais Pastas de Rede você pode ver e os direitos de compartilhamento que você tem nelas.
A área Meus Arquivos (Todos os Arquivos e Compartilhado por Mim) e Pastas de Rede inclui as seguintes colunas:
-
Nome: O nome dos arquivos ou das pastas.
-
Status: Status do arquivo ou da pasta – expirado ou ativo.
-
Membro: Membro do arquivo ou da pasta. Se compartilhado, o número de usuários ou grupos.
-
Modificado em: Exibe a data da última modificação do arquivo ou da pasta.
-
Tamanho: Exibe o tamanho do arquivo.
Figura 2 Área Meus Arquivos

Figura 3 Área Compartilhado por Mim
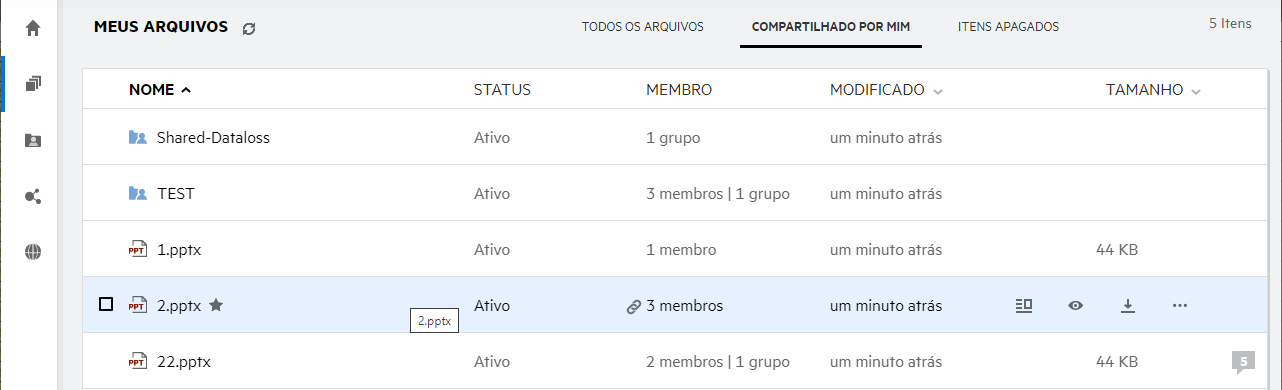
Figura 4 Área Pastas de Rede
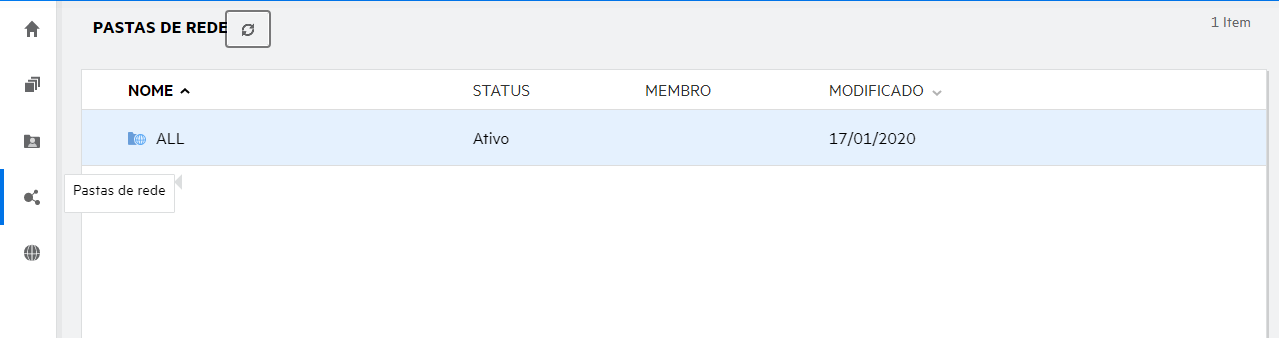
3.2 Itens Apagados
A área Itens Apagados inclui as seguintes colunas:
-
Nome: O nome das pastas ou dos arquivos armazenados nos Itens apagados.
-
Apagado: A hora em que a pasta e o arquivo foram apagados.
-
Apagado por: Informações do usuário que apagou o item.
-
Localização: Exibe a localização do arquivo e da pasta.
Figura 5 Área Itens Apagados
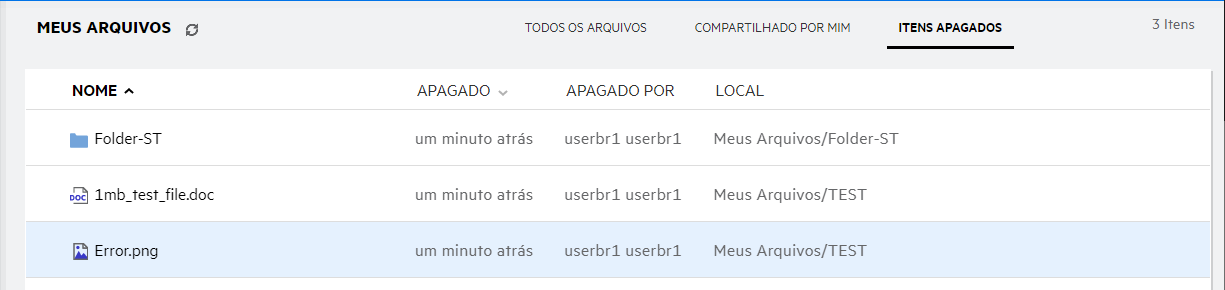
3.3 Compartilhado Comigo
A área Compartilhado Comigo inclui as seguintes colunas:
-
Nome: O nome dos arquivos ou das pastas.
-
Compartilhado por: Os usuários que compartilharam o item com você. Se mais de um usuário tiver compartilhado um item específico com você, cada usuário será listado.
-
Vencimento: A data de vencimento do compartilhamento. Após essa data, você não tem mais acesso ao item compartilhado.
-
Acesso: Seu nível de acesso ao item compartilhado. Dependendo dos direitos de acesso que você recebeu para o item, é possível ver, editar ou compartilhar esse item. Caso o item compartilhado seja uma pasta, talvez também seja possível gerenciar arquivos dentro da pasta.
-
Modificado em: Exibe a data da última modificação do arquivo ou da pasta.
-
Tamanho: Exibe o tamanho do arquivo.
Figura 6 Área Compartilhado Comigo
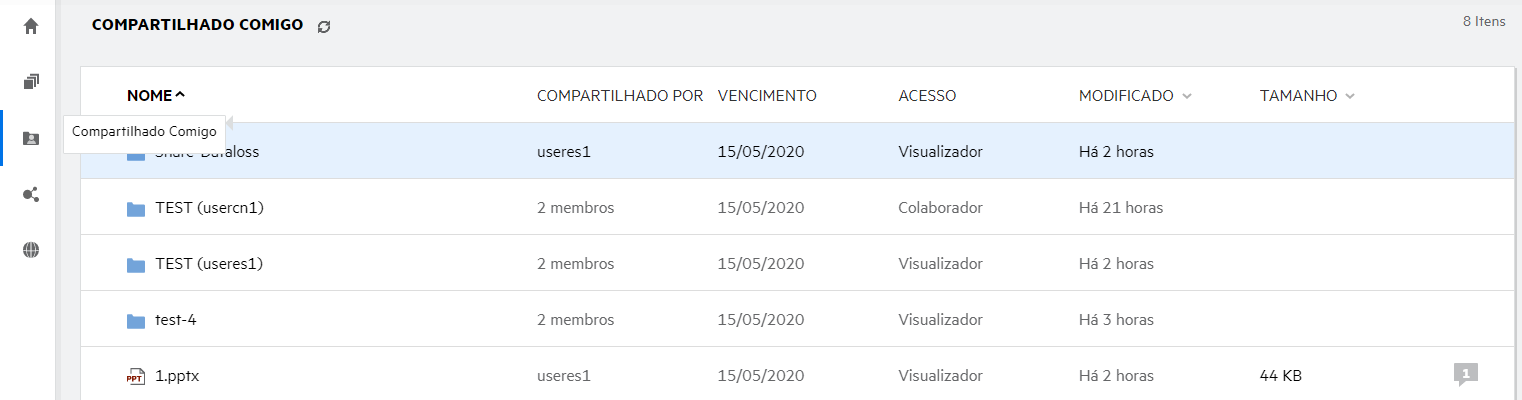
4.0 O que é a Lista de Arquivos Recentes?
Esta é a lista de arquivos acessados recentemente pelo usuário conectado e os arquivos compartilhados (pelo usuário conectado e por outros usuários). Por padrão, são listados 10 arquivos acessados pelo usuário nos últimos sete dias. O Administrador pode configurar o número de dias. Para obter mais informações, consulte Recent Files List (Lista de Arquivos Recentes) no OpenText Filr : Administrative UI Reference (OpenText Filr 23.4: Referência da interface do usuário administrativa). O usuário pode mudar o número de arquivos a serem exibidos na lista. Por padrão, o flag de Pastas de Rede está habilitado. Se o Administrador desabilitar as Pastas de Rede para os Arquivos Recentes, os arquivos carregados, renomeados, comentados ou editados por outros usuários nas Pastas de Rede não serão listados nos Arquivos Recentes do usuário conectado. Para obter mais informações, consulte Recent Files List (Lista de Arquivos Recentes) no OpenText Filr : Administrative UI Reference (OpenText Filr 23.4: Referência da interface do usuário administrativa).
Todos os arquivos que você ou outros usuários acessaram recentemente estão listados nesta área. Não é necessário procurar nas pastas individuais para acessar esses arquivos.
A lista exibe:
-
Quem modificou o arquivo?
-
Qual é a operação executada no arquivo?
Você também pode executar algumas operações básicas no arquivo diretamente da lista:
-
Visualizar arquivo – Visualização HTML para os arquivos que podem ser renderizados por meio do browser e no aplicativo do Filr.
-
Mostrar na localização – Navega o usuário até o local do arquivo.
-
Fazer download do arquivo – Faz download do arquivo.
-
Editar Online — Editar o arquivo usando o OpenText Content Editor. Esta opção precisa ser habilitada pelo administrador do Filr.
-
Editar com o aplicativo– Editar o arquivo usando um aplicativo nativo, como o Microsoft Office.
-
Compartilhar – Abre a caixa de diálogo de compartilhamento para compartilhar o arquivo.
Figura 7 Listagem de Arquivos Recentes
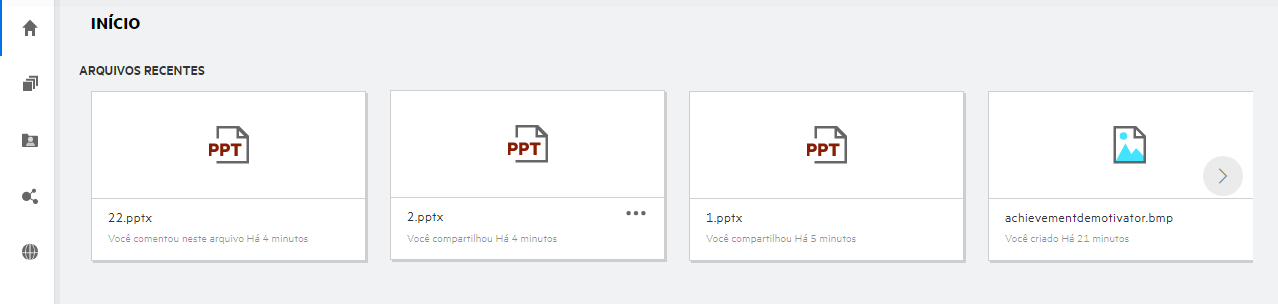
Figura 8 Operações de Arquivos Recentes
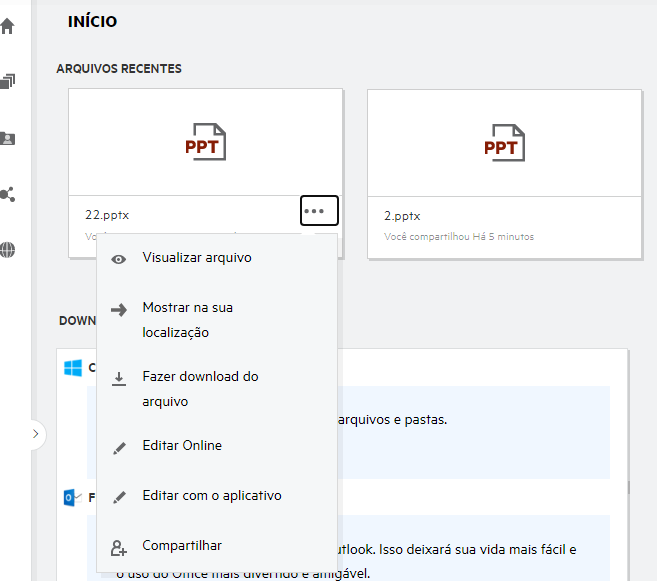
5.0 Quem pode ver os arquivos listados em Arquivos Recentes?
Em Arquivos Recentes, o usuário conectado pode ver os arquivos recentemente acessados. Quando o arquivo é compartilhado, apenas o proprietário do arquivo e o destinatário podem ver os arquivos na Lista de Recentes. Por exemplo, o Usuário A (proprietário) compartilha um arquivo com o usuário B. O arquivo é exibido na lista de Arquivos Recentes do usuário A e do usuário B. Depois de alguns dias, se o mesmo arquivo for compartilhado pelo usuário A com o usuário C, o arquivo compartilhado será exibido na lista de Arquivos Recentes dos usuários A e C.
Se as Pastas da Rede estiverem desabilitadas para Arquivos Recentes, qualquer atividade realizada nos arquivos compartilhados por outros usuários não será listada nos Arquivos Recentes.
6.0 Como configurar o número de arquivos a serem listados em Arquivos Recentes?
O número de arquivos a serem exibidos na Lista de Recentes é configurável. Para definir as configurações, navegue até seu Perfil do Usuário.
Figura 9 Perfil do Usuário
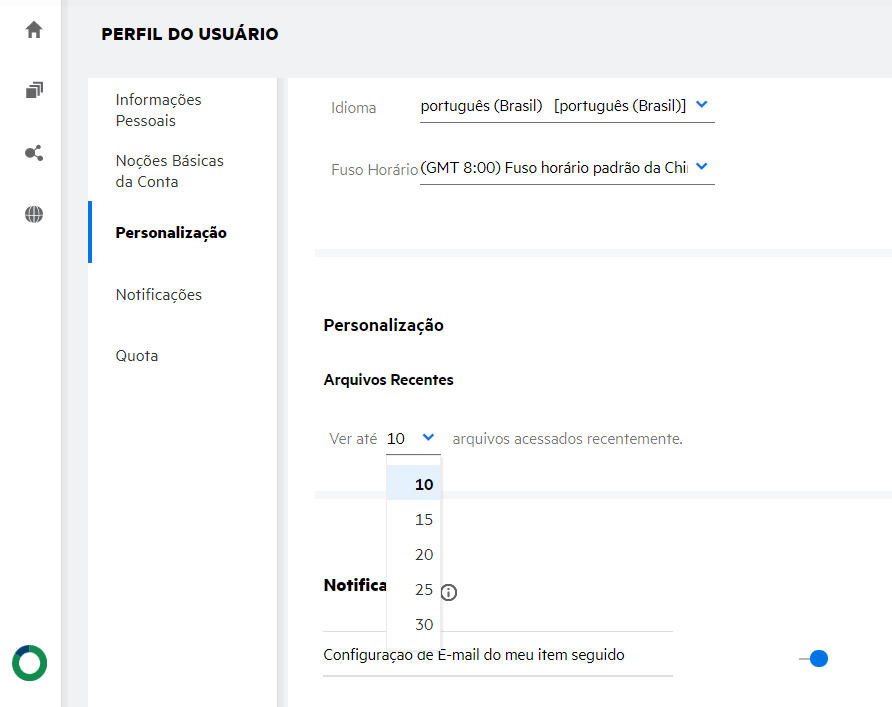
Na seção Personalização, selecione o número de arquivos que deseja ver nos Arquivos Recentes.
7.0 O que são Downloads do Cliente?
Esta seção inclui informações sobre o cliente do Filr nativo, links de download para outros clientes, instruções de instalação e link para a documentação. Esta seção estará disponível apenas se o administrador do Filr tiver habilitado a permissão para fazer download e instalar o Cliente do Filr.
Com base no sistema operacional, o executável do cliente apropriado está disponível para download. Por exemplo, o acesso ao cliente Web de uma máquina Windows exibe executáveis do Windows.
Para fazer download de outros clientes, clique no link Outros Downloads de Clientes...
Figura 10 Downloads do Cliente
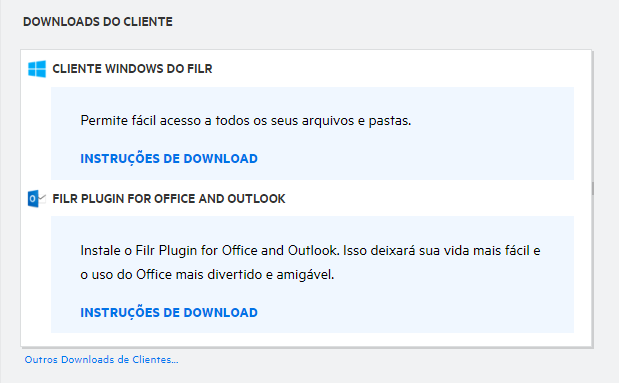
8.0 O que é a Quota?
Com o tempo, o uso de espaço em disco aumenta. Você pode limitar a quantidade de dados que podem ser carregados no disco de armazenamento compartilhado do Filr no nível do sistema ou em usuários e grupos individuais. Os arquivos nas Pastas de Rede (incluindo o diretório pessoal) não contam para sua cota. Sua cota é exibida na página Início somente quando a cota é habilitada pelo administrador do Filr. Quando sua cota de dados é excedida, uma notificação por e-mail é enviada a você e ao administrador.
A cota mostra o espaço usado no Filr. A seguir, confira os indicadores de cor:
-
A cor azul indica o espaço consumido pelos arquivos gravados na área Meus Arquivos.
-
A barra vermelha mostra o espaço consumido pelos arquivos apagados. Os arquivos e as pastas movidos para a lixeira estão listados em Arquivos apagados.
-
A cor laranja indica o espaço consumido pelos arquivos que são carregados por outros usuários para pastas compartilhadas por você com eles.
-
A cor verde indica o espaço livre restante disponível para você.
Figura 11 Cota na página Início
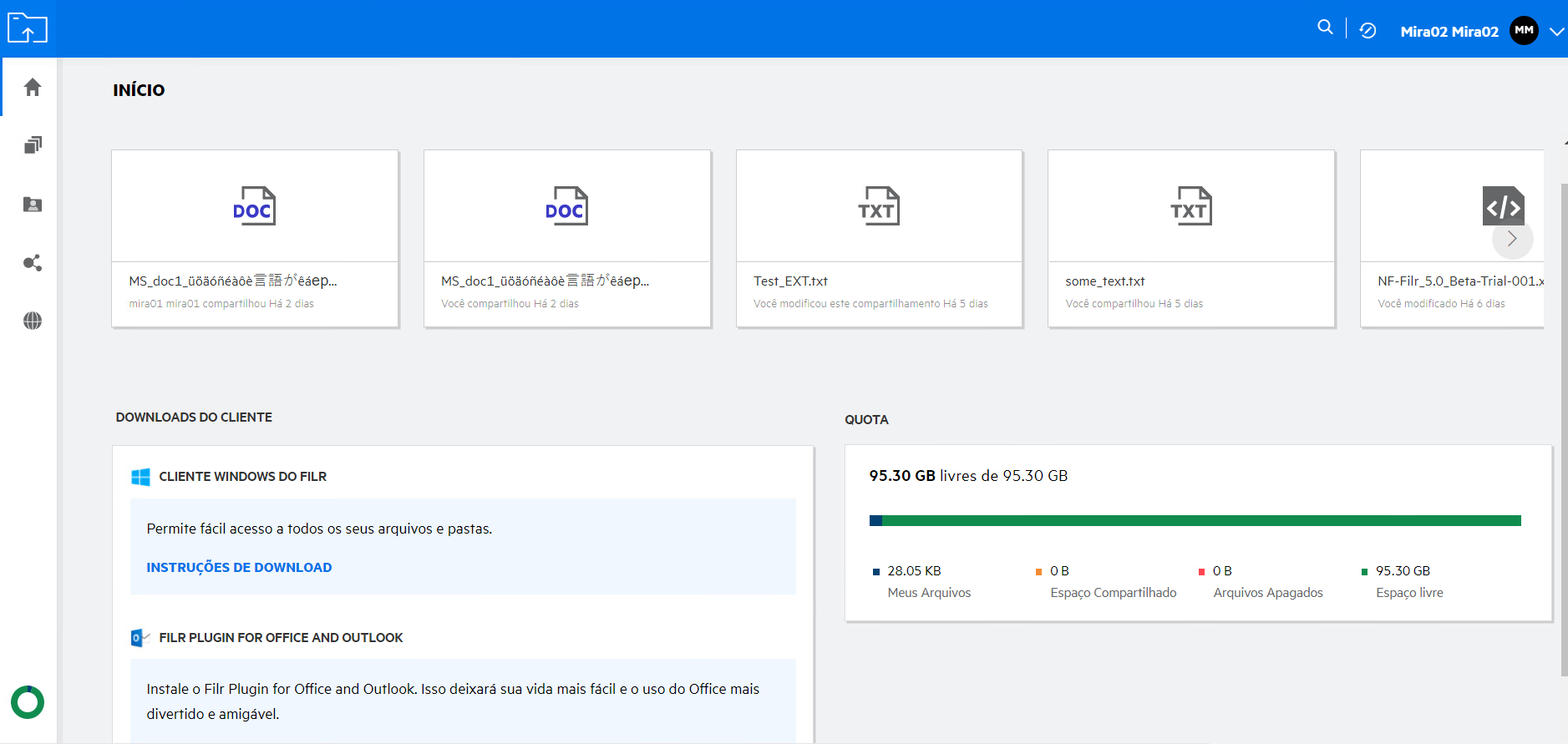
9.0 Como gerenciar a Quota?
A Cota na página Início reflete a cota de dados utilizada e disponível para sua conta.
Figura 12 Cota usada
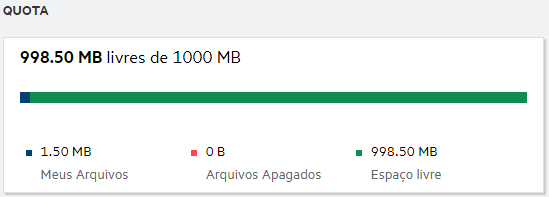
A seguir estão os cenários em que sua cota de dados é consumida:
-
Apenas os arquivos contam para a cota de dados. As pastas vazias e os arquivos nas Pastas de Rede não contarão para a cota de dados do usuário.
-
Se outro usuário fizer upload do mesmo arquivo ou recompartilhar a pasta ou uma subpasta, o tamanho do arquivo será atribuído à cota de dados do usuário que o criou.
-
Ao apagar arquivos, selecione a opção desejada: se quer mover os arquivos para a lixeira ou apagá-los permanentemente. Se os arquivos forem movidos para a lixeira, eles serão atribuídos à sua cota de dados.
NOTA:
-
As cotas de dados em todos os níveis são aplicadas estritamente. Se o upload de um arquivo fizer com que um usuário exceda a cota atribuída, o Filr rejeitará a tentativa de upload, que será interrompida.
-
Quando um usuário está próximo de exceder ou excede a cota de dados, uma mensagem de aviso é exibida na página do perfil do usuário informando ao usuário que ele está se aproximando do limite da cota de dados. Além disso, uma notificação por e-mail é enviada ao usuário quando a cota de dados é excedida.
10.0 Como personalizar a Landing Page?
A página Início é a landing page padrão e é personalizável. Você pode definir as áreas de trabalho do Filr (exceto Público) ou a pasta nas áreas de trabalho como uma landing page. Após a configuração, ao efetuar login no Filr, você chegará à pasta ou à área de trabalho definida como a landing page padrão. Execute as seguintes etapas para definir as Preferências de Landing Page:
-
Clique no nome de usuário no canto superior direito e selecione Ver Perfil.
-
Vá para a seção Personalization (Personalização).
-
Selecione sua preferência no menu suspenso Landing Page, em Preferências da Landing Page, na seção Personalization (Personalização).
-
Na Landing Page, selecione as áreas de trabalho a serem exibidas como a landing page.
Figura 13 Preferências de Landing Page
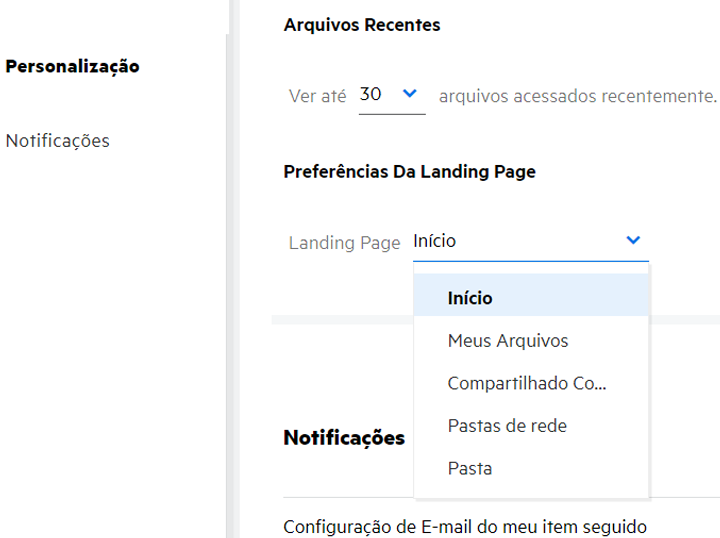
-
Ao selecionar Pasta, o campo Pesquisar Pastas será exibido. Digite o nome da pasta ou as três primeiras letras do nome da pasta. Todas as pastas com o nome da pasta correspondente à string digitada no campo de pesquisa são listadas para seleção. As pastas de todas as áreas de trabalho do Filr às quais você tem acesso (Meus Arquivos, Compartilhado Comigo e Pastas de Rede) são listadas. Passe o mouse sobre o nome da pasta para saber o caminho exato dela.
Figura 14 Pasta como Preferência de Landing Page
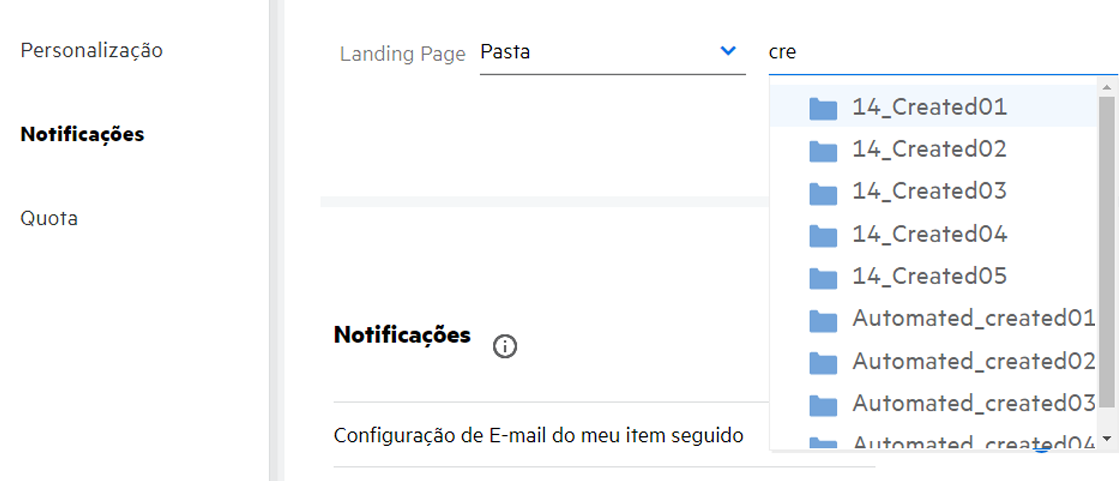
-
NOTA:
-
A Preferência de Landing Page não está disponível para um usuário externo nem para um usuário convidado.
-
Se o acesso à pasta definida como Preferência de Landing Page expirar ou for revogado por um Administrador, a Preferência de Landing Page será redefinida automaticamente para a página Início.
-
Se a pasta definida como Preferência de Landing Page for renomeada, o valor mudado será refletido nas Preferências de Landing Page e a configuração persistirá.
-
Se a pasta definida como Preferência de Landing Page for apagada, ela será automaticamente redefinida para a página Início.
11.0 Como funciona a Pesquisa no Cliente Web?
Você pode executar operações de pesquisa em arquivos e pastas com base nos direitos de acesso existentes para cada item. A string de Pesquisa deve conter no mínimo três caracteres para que o Filr comece a pesquisar o conteúdo.
Para usar a opção Pesquisar,
-
Clique no ícone de pesquisa no canto superior direito da página Início.
Figura 15 Ícone de Pesquisa na página Início

-
Na lista de Todas as Categorias, selecione uma categoria e especifique uma string de pesquisa.
Figura 16 Lista de Categorias
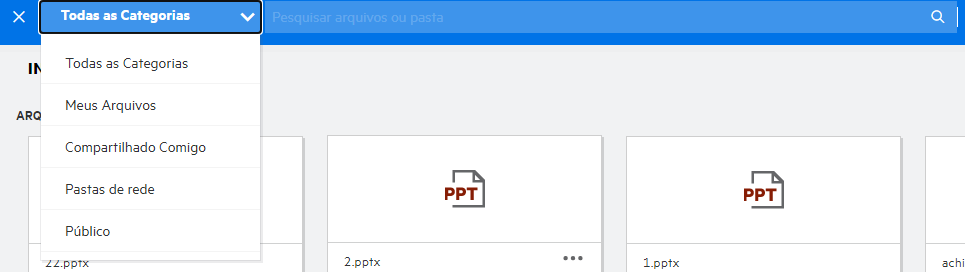
-
O Filr preenche a lista de itens correspondentes à string de pesquisa. Ao clicar na pasta ou no arquivo, você acessará o local exato do item.
Figura 17 String de Pesquisa
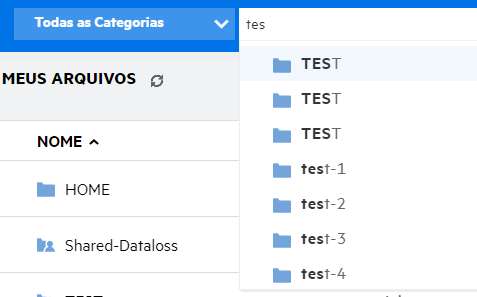
Informações adicionais sobre Operações de Pesquisa:
-
A página Resultados da Pesquisa é uma visualização consolidada dos itens de pesquisa em um local específico selecionado por você.
Figura 18 Resultados da Pesquisa
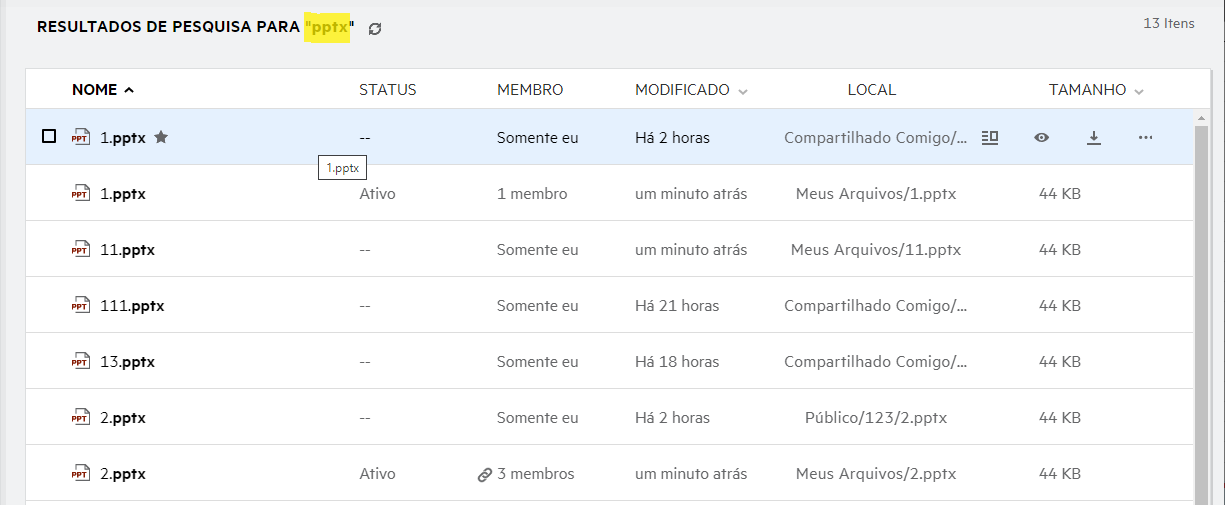
-
A coluna Local exibe o local de cada item.
-
Você pode executar todas as operações em arquivos e pastas com base nos direitos existentes para cada item.
12.0 Como posso mudar o idioma da interface do usuário para o meu idioma local?
Você pode selecionar seu idioma preferido na lista suspensa Idioma localizada no Perfil do Usuário em Noções Básicas da Conta. Ao selecionar o idioma preferido, o conteúdo da interface do usuário é mudado para o idioma selecionado.
NOTA:Seu idioma preferido aparecerá na lista suspensa Idioma somente se o administrador o tiver adicionado à lista de idiomas.
Figura 19 Mudar o idioma
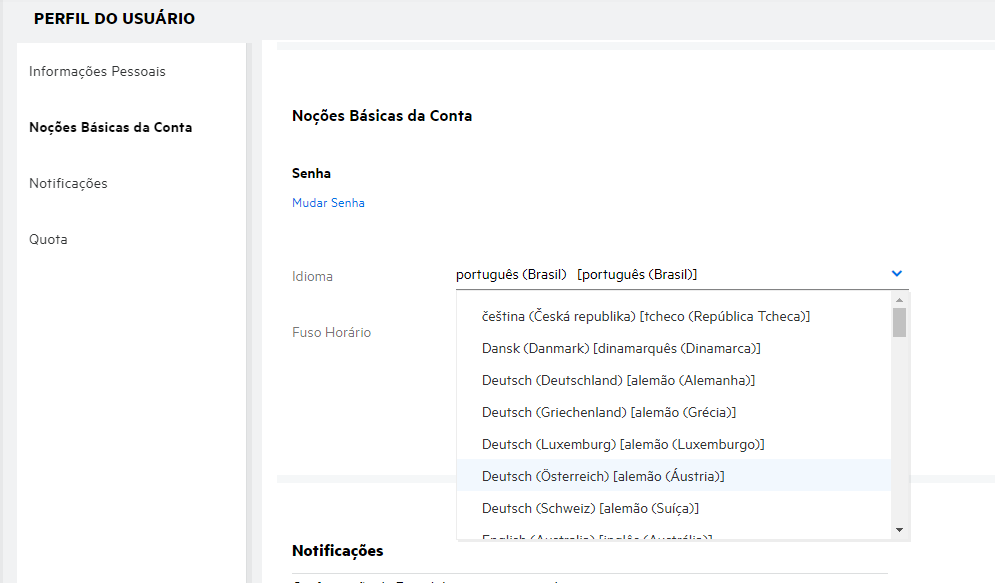
NOTA:Qualquer notificação por e-mail enviada aos usuários será no idioma definido nas Preferências de Idioma do usuário.
13.0 Como definir o formato de exibição de data e hora?
Os usuários podem modificar o Idioma e o Fuso Horário no Perfil do Usuário. No cliente Web do Filr, a data e a hora são exibidas de acordo com a região selecionada.
Figura 20 Idioma do usuário
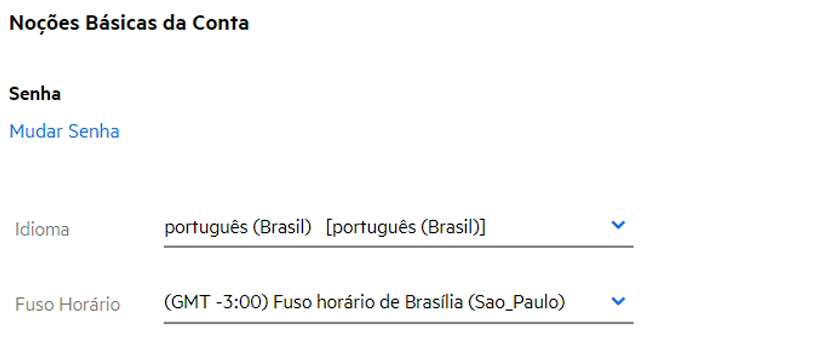
Por exemplo, quando um usuário modifica o Idioma e o Fuso Horário no perfil do usuário, a hora e a data em Mais Detalhes são exibidas de acordo com as atualizações feitas. O formato de data e hora para as duas regiões é conforme mostrado abaixo:
-
Inglês (Reino Unido): dd/mm/aaaa hh:mm 24h.
Figura 21 Inglês (Reino Unido)
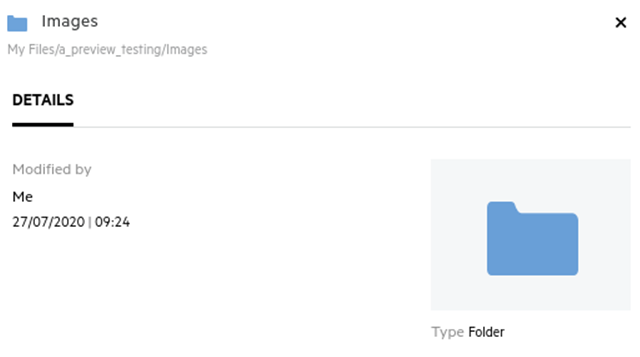
-
Inglês (Estados Unidos): mm/dd/aa hh:mm AM/PM.
Figura 22 Inglês (Estados Unidos)
14.0 O que são as Configurações de Notificações de Acompanhamento e como acessá-las?
As Follow Notification Settings (Configurações de Notificações de Acompanhamento) estão presentes no Perfil do Usuário em Notificações.
Ao marcar um arquivo ou uma pasta com a opção Acompanhar, você receberá uma notificação por e-mail quando houver mudanças nesse arquivo ou nessa pasta.
Figura 23 Notificações de acompanhamento
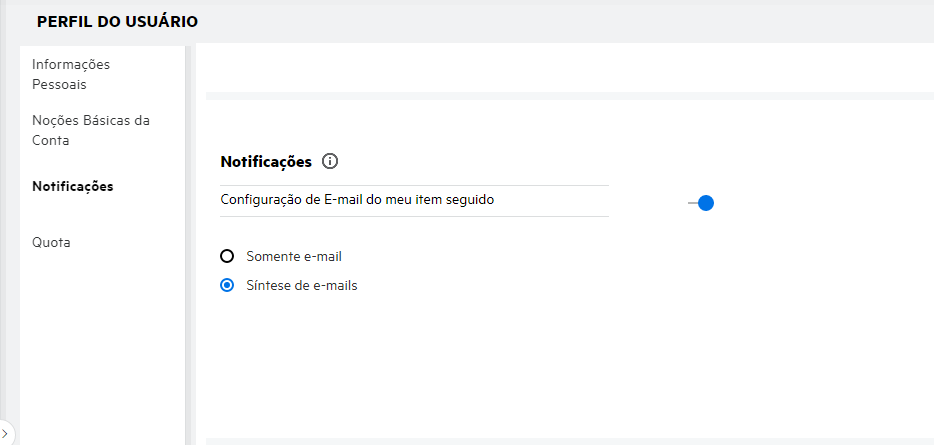
Se a configuração de notificação estiver desabilitada, o usuário não terá a opção de acompanhar um arquivo ou uma pasta. Ao habilitar a configuração, você deverá especificar seu endereço de e-mail para receber as notificações.
Você pode adicionar seu e-mail em Perfil do Usuário > Informações Pessoais. Se os detalhes em Informações Pessoais estiverem esmaecidos, entre em contato com seu administrador para adicionar o endereço de e-mail.
Quando você acompanha um arquivo ou uma pasta, você será notificado das seguintes ações realizadas nesse arquivo ou pasta:
-
Upload
-
Comentário
-
Edição
-
Renomeação
A configuração de notificações tem duas opções:
Somente e-mail:
-
A notificação por e-mail se aplica a pastas e arquivos.
-
O Filr envia uma mensagem de e-mail para cada arquivo novo ou mudado. A mensagem de e-mail não inclui um anexo do arquivo real, mas inclui informações sobre o arquivo e a atividade ocorrida.
-
A notificação por e-mail é enviada sempre que uma atividade acontece.
Síntese de e-mails:
-
A notificação de Síntese se aplica apenas a pastas, não a arquivos.
-
Por padrão, a Síntese de e-mails é habilitada quando o usuário habilita a notificação.
-
O Filr envia notificações de Síntese em um horário definido pelo administrador do Filr.
-
O Filr envia um e-mail que resume toda a atividade na pasta e na respectiva subpasta durante o intervalo especificado.
15.0 O que acontece quando as Notificações são desabilitadas?
Para desabilitar as notificações, o usuário pode acessar Perfil do Usuário > Notificações e clicar no botão de alternância. O estado de Acompanhamento será preservado para os itens marcados anteriormente, mas o usuário não conseguirá acompanhar novos itens quando as notificações forem desabilitadas.
Figura 24 Notificações

16.0 Como faço para criar uma pasta na área de trabalho do Filr?
Você pode criar pastas nas áreas Meus Arquivos, Compartilhado Comigo e Pastas de Rede com base nas permissões que você tem. Para criar uma pasta, clique ![]() no botão Criar pasta.
no botão Criar pasta.
Figura 25 Criar uma nova pasta
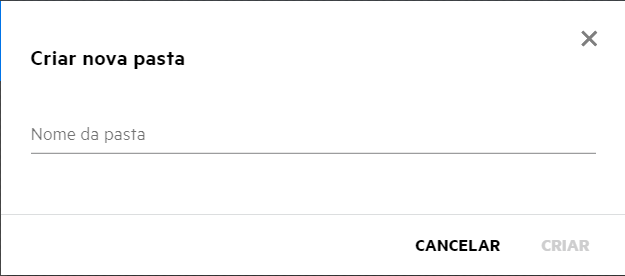
Digite o nome da pasta e clique em Criar.
17.0 Existe algum limite de tamanho para os arquivos durante o upload?
Por padrão, não há restrição quanto ao tamanho do arquivo para upload. O administrador pode assegurar o uso obrigatório do limite de tamanho. O administrador aloca espaço de armazenamento para cada usuário. Com base no limite de espaço de armazenamento, o usuário pode fazer upload dos arquivos. O Administrador pode configurar o limite de tamanho de arquivo para um usuário, um upload de arquivo e um upload de tamanho de arquivo para um grupo.
18.0 Quais são os tipos de arquivos cujo upload pode ser feito para o Filr?
Os usuários podem fazer upload de qualquer tipo de arquivo para o Filr. O administrador pode bloquear determinados tipos de arquivo. Com base nisso, o usuário não terá permissão para fazer upload desses tipos de arquivos.
19.0 Como fazer upload de um arquivo?
É possível fazer upload de arquivos para a área Meus Arquivos, para as pastas na área Pastas de Rede e na área Compartilhado Comigo. Você só poderá fazer upload de arquivos para pastas compartilhadas quando tiver permissão. Para fazer upload de um arquivo, navegue até a pasta para a qual deseja fazer upload dele. Clique em  , procure o arquivo no seu computador para depois selecioná-lo. Os usuários também podem arrastar e soltar os arquivos nas pastas.
, procure o arquivo no seu computador para depois selecioná-lo. Os usuários também podem arrastar e soltar os arquivos nas pastas.
Se você receber uma solicitação de arquivo de um usuário do Filr, clique no link no e-mail de solicitação de arquivo enviado a você e faça upload do arquivo solicitado.
20.0 Como fazer upload de uma pasta?
É possível fazer upload de pastas para a área Meus Arquivos, para as pastas em Pastas de Rede e para a área Compartilhado Comigo. Você só poderá fazer upload de pastas para pastas compartilhadas quando tiver permissão de colaborador.
Para fazer upload de uma pasta, navegue até a área para a qual deseja fazer upload dela. Clique em  no canto superior direito da sua área de trabalho, procure e selecione a pasta no seu computador. Você também pode arrastar e soltar as pastas cujo upload deseja fazer.
no canto superior direito da sua área de trabalho, procure e selecione a pasta no seu computador. Você também pode arrastar e soltar as pastas cujo upload deseja fazer.
IMPORTANTE:
-
Quando você faz upload de uma pasta, também é feito upload de todos os arquivos da pasta. A janela de notificação de upload exibe os nomes dos arquivos. Quando você passa o mouse sobre o nome do arquivo, o caminho relativo para a pasta no Filr é exibido.
-
Tenha cuidado ao fazer upload de pastas estruturadas complexas, pois o comportamento é dependente do browser.
-
O Filr não permite que você faça upload de uma pasta vazia.
-
Quando o Filr falha ao fazer upload de uma pasta, não é feito upload de nenhum dos arquivos da pasta.
21.0 Como fazer download de um arquivo ou uma pasta do Filr?
Você pode fazer download de arquivos ou pastas da área Meus Arquivos, Pastas de Rede e Compartilhado Comigo. Você só poderá fazer download de pastas/arquivos para pastas compartilhadas quando tiver permissão de colaborador.
Para fazer download de um arquivo ou uma pasta do Filr, clique  no botão Download do arquivo ou da pasta selecionada. Você também pode selecionar vários arquivos ou pastas e clicar
no botão Download do arquivo ou da pasta selecionada. Você também pode selecionar vários arquivos ou pastas e clicar  no botão Download no canto superior direito da página.
no botão Download no canto superior direito da página.
NOTA:Se a pasta tiver muitos arquivos, o download falhará e uma mensagem de erro “O item escolhido para download não tem conteúdo” será exibida.
22.0 O que acontece quando você faz upload de um arquivo ou uma pasta que já existe no Filr?
Ao fazer upload de um arquivo existente: Quando você faz upload de um arquivo existente para o Filr, se o recurso de Controle de Versão de Arquivo está desabilitado, uma notificação é exibida, conforme mostrado abaixo, perguntando se você deseja sobregravar o arquivo existente. Clique em Sobregravar Arquivo para sobregravar o arquivo existente.
Figura 26 Sobregravar um arquivo

Se você clicar em Mostrar detalhes, a mensagem “There is already a file with the name <file name> in this location” (“Já existe um arquivo com o nome <nome do arquivo> neste local”) será exibida.
Ao fazer upload de uma pasta existente: Se houver novos arquivos juntamente com arquivos já existentes, o upload de novos arquivos será realizado com sucesso e, para os arquivos existentes, uma opção de sobregravação de arquivo será exibida.
23.0 Como posso ocultar ou mostrar os arquivos?
As opções Compartilhamentos Ocultos e Compartilhamentos Não Ocultos estão disponíveis na área Compartilhado Comigo, Compartilhado Por Mim e na área Compartilhado Por Mim de uma Pasta de Rede. Após efetuar login no Filr, vá para a área Compartilhado Comigo ou Compartilhado Por Mim. Você encontrará o menu suspenso Compartilhamentos no canto superior esquerdo da área Compartilhado Comigo.
Figura 27 Ocultar – Mostrar compartilhamentos
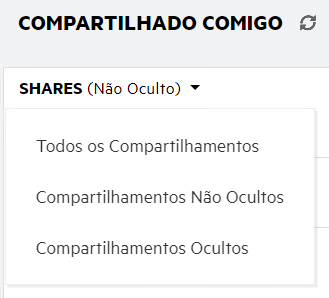
As seguintes opções estão disponíveis:
-
Todos os Compartilhamentos: Quando a opção Todos os Compartilhamentos está selecionada, todos os arquivos ocultos e não ocultos são exibidos na área Compartilhado Comigo.
-
Compartilhamentos Não Ocultos: Por padrão, Compartilhamentos Não Ocultos é selecionado, e todos os arquivos não ocultos são exibidos na área Compartilhado Comigo.
-
Compartilhamentos Ocultos: Quando a opção Compartilhamentos Ocultos está selecionada, todos os arquivos ocultos são exibidos na área Compartilhado Comigo.
Para ocultar arquivos, selecione os arquivos em Compartilhamentos Não Ocultos e clique no botão Ocultar Compartilhamentos Selecionados  no canto superior direito da área Compartilhado Comigo. Ao fazer isso, os arquivos selecionados serão listados em arquivos ocultos. Da mesma forma, para mostrar um arquivo, selecione um arquivo entre os listados em Compartilhamentos Ocultos e selecione o botão Mostrar Compartilhamentos Selecionados
no canto superior direito da área Compartilhado Comigo. Ao fazer isso, os arquivos selecionados serão listados em arquivos ocultos. Da mesma forma, para mostrar um arquivo, selecione um arquivo entre os listados em Compartilhamentos Ocultos e selecione o botão Mostrar Compartilhamentos Selecionados  no canto superior direito da área Compartilhado Comigo. Ao fazer isso, os arquivos selecionados serão listados em Compartilhamentos Não Ocultos. Se você quiser ocultar ou mostrar um arquivo ou pasta individual, clique em Mais opções do arquivo e selecione as opções Ocultar Compartilhamentos e Mostrar Compartilhamentos, respectivamente.
no canto superior direito da área Compartilhado Comigo. Ao fazer isso, os arquivos selecionados serão listados em Compartilhamentos Não Ocultos. Se você quiser ocultar ou mostrar um arquivo ou pasta individual, clique em Mais opções do arquivo e selecione as opções Ocultar Compartilhamentos e Mostrar Compartilhamentos, respectivamente.
Figura 28 Menu Mais Ações
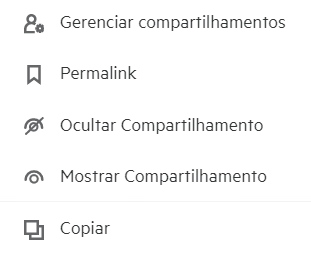
24.0 Como solicitar um arquivo?
Você pode solicitar a um usuário interno ou externo que faça upload de um arquivo em uma pasta específica. Este recurso está disponível somente em Meus Arquivos e nas Pastas de Rede.
Navegue até a pasta na qual deseja que o outro usuário faça upload de um arquivo. Clique  no ícone Solicitar arquivo na barra de menu superior direita. Digite o nome de usuário ou o ID de e-mail, adicione uma nota sobre o arquivo que você está solicitando e clique em Solicitar.
no ícone Solicitar arquivo na barra de menu superior direita. Digite o nome de usuário ou o ID de e-mail, adicione uma nota sobre o arquivo que você está solicitando e clique em Solicitar.
Figura 29 Solicitar Arquivos
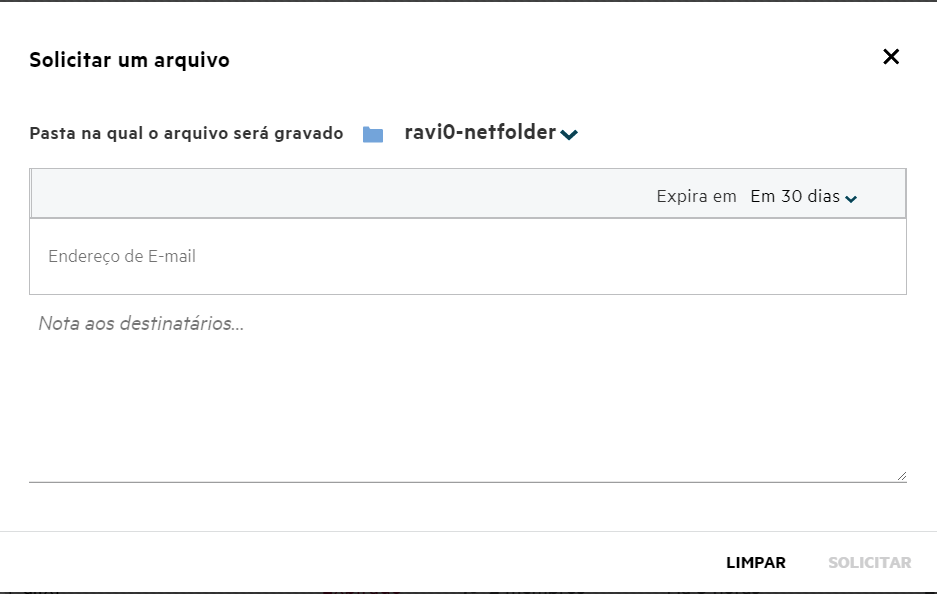
25.0 Como visualizar um arquivo?
O Filr permite que você visualize os arquivos. A opção Visualizar está disponível apenas para os tipos de arquivo suportados.
Arquivos do MS Office: .doc, .docx, .docm, .dotm, .lwp, .odg, .odp, .ods, .odt, .ppt, .pptx, .pptm, .rtf, .csv, .xls, .xlsx, .xlsm
Arquivos de texto: .'txt', 'c', 'cc', 'cpp', 'cs', 'diff', 'java', 'less', 'out', 'patch', 'php', 'pl', 'properties', 'py', 'rb', 'scala', 'script', 'scm', 'scss', 'sh', 'sml', 'sql', 'swift', 'vb', 'vi', 'vim', 'xsd', 'yaml', 'yml', .pdf
Arquivos de imagem: 'jpg', 'jpeg', 'png', 'svg', 'bmp', 'webp', 'ico', 'gif'.
Para visualizar um arquivo na página Início > Lista Recente, selecione a opção Visualizar arquivo no menu Mais Ações.
Figura 30 Visualizar Arquivos
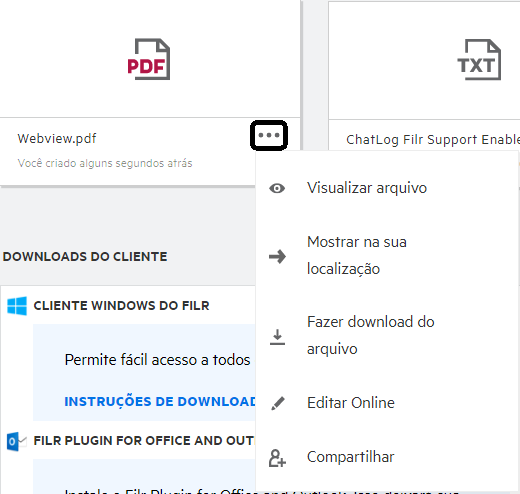
Para visualizar arquivos de Meus Arquivos, Compartilhado Comigo e Pastas de Rede, selecione o arquivo e clique no ícone Visualizar ![]() .
.
26.0 Como mover um arquivo?
Você pode mover arquivos e pastas entre e dentro de Meus Arquivos e Pastas de Rede. Você não tem permissão para mover arquivos de uma Pasta de Rede para outra. Para mover os itens, você precisa ter permissões para as pastas de origem e de destino.
Para mover um arquivo ou uma pasta (você também pode mover vários itens), selecione o item que deseja mover e escolha a opção Mover Para do menu Mais Ações.
Se você deseja mover vários itens, selecione vários arquivos/pastas e selecione a opção Mover no menu Mais Ações no canto superior direito do Menu principal.
Figura 31 Mover Arquivos
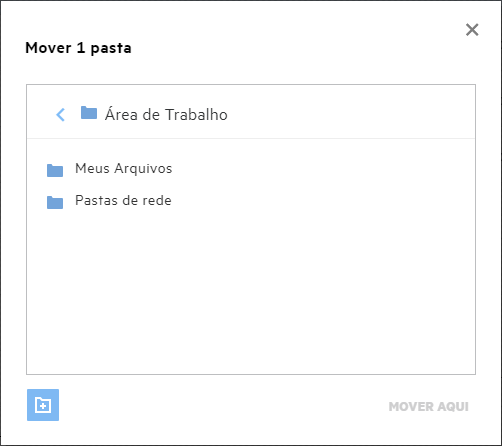
Navegue até o local de destino e clique em Move Here (Mover Para Cá). Você também pode criar uma nova pasta clicando no ícone da pasta no canto inferior esquerdo da janela. Digite o nome da pasta e clique em Move Here (Mover Para Cá).
Figura 32 Criar Pasta e Mover
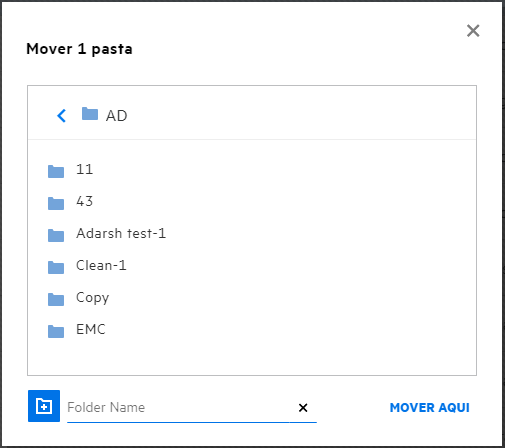
27.0 Como fazer uma cópia de um arquivo ou de uma pasta?
Você pode fazer uma cópia de arquivos ou de pastas existentes dentro ou entre as áreas Meus Arquivos e Pasta de Rede no Filr. Para copiar os itens, navegue até o local do arquivo ou pasta que deseja copiar e selecione a opção Copiar no menu Mais Ações. Se você deseja copiar vários arquivos, selecione vários arquivos/pastas e clique no ícone Copiar no canto superior direito da barra de Menu. Quando você seleciona a opção Copiar, uma janela com a lista das áreas de trabalho do Filr às quais você tem acesso é exibida.
Figura 33 Copiar Arquivos
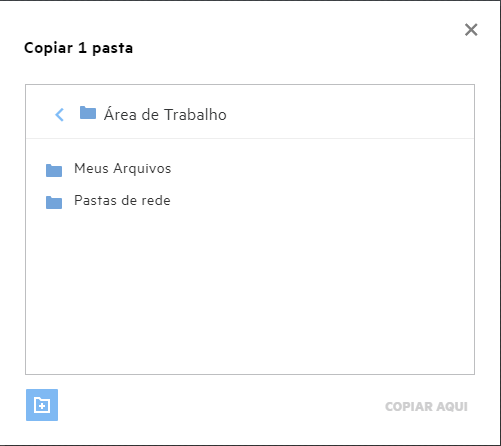
Navegue até o local de destino e clique em Copy Here (Copiar Para Cá). Você também pode criar uma nova pasta clicando no ícone da pasta no canto inferior esquerdo da janela. Digite o nome da pasta e clique em Copy Here (Copiar Para Cá).
Figura 34 Criar Pasta e Copiar
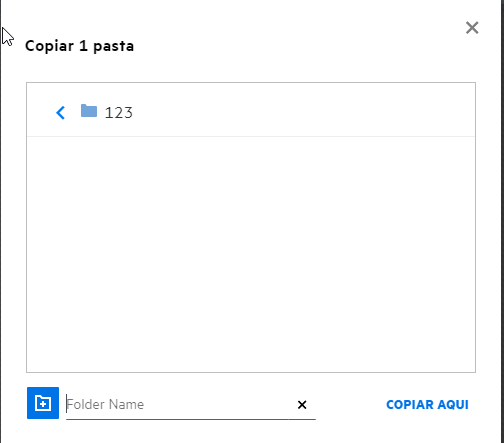
28.0 Como editar um arquivo?
Você só poderá editar os arquivos cujo upload você fez ou os arquivos compartilhados com você se tiver permissão de Edição. A opção Editar está disponível para os arquivos no menu Mais Ações. Você pode editar os arquivos em Meus Arquivos, Pastas de Rede e Compartilhado Comigo.
29.0 Um usuário pode editar os arquivos online?
A aplicação Editor de Conteúdo é uma parte do Filr Advanced que oferece o recurso de coedição. Se o Editor de Conteúdo estiver configurado, o usuário poderá editar os arquivos online. Um arquivo pode ser aberto diretamente em um browser da Web e pode ser editado.
30.0 Qual é a finalidade de "Editar com o Aplicativo"?
Esta opção permite editar o arquivo com o aplicativo no seu desktop. Todos os tipos de arquivos básicos do MS Office/Libre Office são suportados. Por exemplo, se você deseja ver ou editar um arquivo .doc usando o MS Word, pode usar esta opção para abrir o arquivo em seu aplicativo da área de serviço em vez de abri-lo no cliente Web. Editar com o Aplicativo está disponível para todos os usuários.
31.0 Como ver os comentários?
Qualquer usuário que tenha acesso ao arquivo e pelo menos permissão de leitura para um arquivo poderá ver os comentários. Para ver os comentários,
-
Selecione um arquivo e clique em Mais Informações
 .
.Figura 35 Ver Comentários
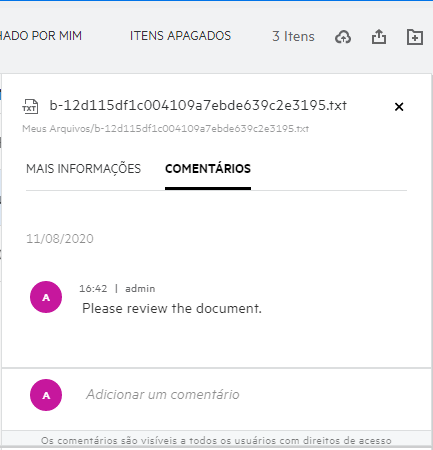
-
Clique na guia Comentários.
Adicionando um Comentário
Para adicionar comentários, na guia Comentários, digite-os na caixa de texto Adicione seus comentários e clique em  . O número total de comentários será exibido ao lado do ícone de comentário de um arquivo.
. O número total de comentários será exibido ao lado do ícone de comentário de um arquivo.
Editando um Comentário
Para editar o comentário, na guia Comentários, passe o mouse sobre o comentário, clique em Editar, faça as mudanças necessárias e clique em  .
.
Figura 36 Editar Comentários
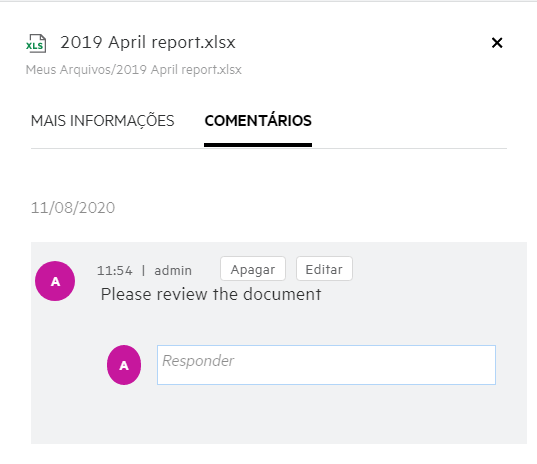
Respondendo a um Comentário
Para adicionar uma resposta, na guia Comentários, digite os comentários na caixa de texto Responder e clique em  .
.
Apagando um Comentário
Para apagar um comentário, selecione o comentário e clique em Apagar.
32.0 Como mantenho várias versões de um arquivo?
Você pode criar e manter várias versões de um arquivo. Quando o upload de um arquivo já existente é feito para o Filr ou quando você executa uma edição online em um arquivo e grava o arquivo, o arquivo é gravado como a versão mais recente de um arquivo.
-
Vá para sua área Meus Arquivos.
-
Faça upload de um arquivo que já existe na área Meus Arquivos ou execute uma edição online e grave o arquivo.
-
Clique na opção Criar Arquivo na janela de notificação.
NOTA:A opção Criar Arquivo será exibida somente se o recurso Controle de Versão de Arquivo estiver habilitado para sua zona.
O upload do arquivo é feito ou o arquivo é gravado como sua versão mais recente.
33.0 Onde obtenho a lista de várias versões de um arquivo?
Se o recurso Controle de Versão de Arquivo estiver habilitado para a sua zona, a opção Histórico de Versões no menu Mais Ações estará disponível. Ao escolher esta opção, a guia Histórico de Versões na janela Mais informações é exibida. Todas as várias versões existentes dos arquivos estão listadas nesta guia.
Figura 37 Histórico de Versões
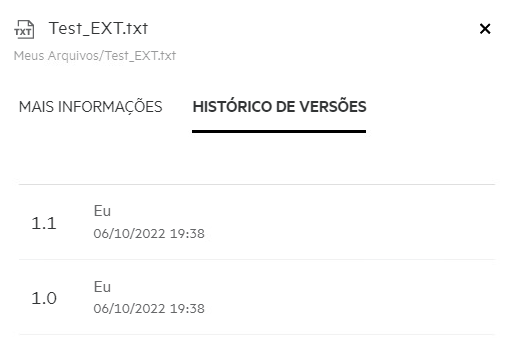
34.0 Quantas versões de um arquivo podem ser mantidas?
Você pode manter no máximo dez versões por arquivo. Quando há mais de dez versões, os arquivos mais antigos são apagados automaticamente.
35.0 O Controle de Versão de Arquivo afeta a Cota?
No aplicativo do Filr, quando uma versão de arquivo é criada, com base no tamanho do arquivo, um espaço adicional em disco é consumido.
Quando este recurso está habilitado, recomenda-se expandir o tamanho de vastorage/vashare para pelo menos o dobro da quantidade do espaço em disco usado atual (no máximo dez vezes). Para obter mais informações, consulte Expanding Storage (Expandindo o armazenamento). Gerencie o uso do espaço em disco, fazendo uso da cota de dados. Para obter mais informações, consulte Managing and Restricting Filr Based Storage (Gerenciando e restringindo o armazenamento baseado no Filr).
36.0 Quais são as outras operações disponíveis no Controle de Versão de Arquivo?
Estas são as outras opções na janela Controle de Versão de Arquivo:
Promover: Você pode usar esta opção para transformar qualquer versão mais antiga de um arquivo na versão atual. Por exemplo, existem três versões de um arquivo como 1.0, 1.1 e 1.2. Você opta por promover a 1.0 para torná-la a versão mais recente. Em seguida, o arquivo com a versão 1.0 torna-se a versão 1.3 e a versão 1.0 é apagada automaticamente do aplicativo do Filr. Após a promoção, a lista de versões do arquivo será 1.1, 1.2 e 1.3.
Fazer download: Você pode fazer download das versões do arquivo.
Apagar: Você pode apagar as versões do arquivo, exceto a versão atual.
NOTA:
-
Quando você apaga um arquivo, todas as versões de um arquivo são apagadas.
-
Quando você move um arquivo pela pasta, a versão atual do arquivo é movida.
37.0 Quais são as diferentes maneiras de compartilhar arquivos e pastas?
O Filr facilita a colaboração permitindo que você compartilhe os arquivos.
COMPARTILHANDO COM USUÁRIOS INDIVIDUAIS E GRUPOS: Você pode compartilhar arquivos e pastas com usuários e grupos específicos internos de sua organização.
LINKS DE COMPARTILHAMENTO: Você pode gerar um link (link normal ou um link protegido por senha) para um arquivo e compartilhá-lo. Qualquer usuário com o link pode ver ou fazer download do arquivo com base no tipo de link compartilhado.
COMPARTILHANDO COM O PÚBLICO: Os arquivos e pastas tornam-se públicos. Qualquer pessoa com o URL do arquivo ou de uma pasta pode efetuar login como usuário convidado e ver os itens nas pastas públicas.
COMPARTILHANDO COM USUÁRIOS INDIVIDUAIS FORA DE SUA ORGANIZAÇÃO: Um arquivo é compartilhado com um usuário e, nesse arquivo, um link para um formulário de registro do Filr é fornecido. Usando esse link, um usuário faz um autorregistro para ver o arquivo ou fazer download dele. Such users are called as self-registered external users. This link is sent to the user’s email ID.
38.0 O que é um permalink?
O acesso a um arquivo ou pasta gravado em um nível aninhado é facilitado usando o permalink. Os permalinks são links permanentes e autenticados para arquivos ou pastas. Cada arquivo ou pasta no aplicativo do Filr tem um permalink. Quando um permalink é compartilhado com um usuário autenticado, o usuário deve pelo menos ter direitos ver para acessar o arquivo ou pasta. O usuário pode visualizar diretamente os arquivos visualizáveis. Se o arquivo não for visualizável, depois de fazer login no aplicativo do Filr, o usuário será levado para a localização do arquivo. A caixa de seleção do arquivo está selecionada na lista de arquivos naquele local.
Clique o botão direito do mouse em um arquivo ou pasta e selecione Permalink no menu. Um link para o arquivo ou pasta é exibido.
Figura 38 Ver permalink
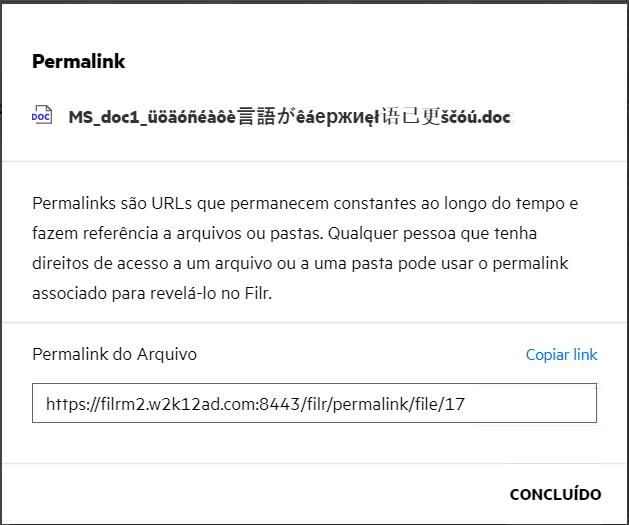
Você pode clicar na opção Copiar link e compartilhar o link.
Acessando arquivos e pastas usando Permalink
Acessando uma pasta: Ao acessar uma pasta usando o respectivo permalink, será feito o seu direcionamento à pasta depois de efetuar login no aplicativo do Filr. Com base nas permissões, você poderá ver os arquivos e pastas dentro da pasta acessada.
Acessando um arquivo visualizável: Quando você acessa um arquivo visualizável usando o respectivo permalink, depois de efetuar login no aplicativo do Filr, a visualização do arquivo é exibida no browser.
Acessando um arquivo não visualizável: Quando você acessa um arquivo não visualizável usando o respectivo permalink depois de efetuar login no aplicativo do Filr, é feito o direcionamento para a pasta na qual o arquivo está localizado, e a caixa de seleção do arquivo é selecionada para diferenciar esse arquivo dos outros na pasta.
NOTA:When you access a file or a folder using its permalink, if the share is expired, or deleted from your workspace or Shared By Me, then an error message “The file/folder you are looking for, does not exist. or may have been deleted” (“O arquivo/pasta que você está procurando não existe ou pode ter sido apagado”).
39.0 Como faço para compartilhar arquivos e pastas?
Compartilhando um arquivo: Um arquivo pode ser compartilhado de duas maneiras:
-
Enviando um convite
-
Link de Compartilhamento
Você pode compartilhar um arquivo com um usuário externo ou interno. You can share a file only if you have share permissions at the folder level. Para compartilhar um arquivo ou uma pasta:
-
Selecione um arquivo ou uma pasta a ser compartilhada. Você também pode selecionar vários arquivos e pastas.
-
Se você estiver compartilhando
-
Um único arquivo ou uma pasta, selecione a opção Compartilhar no menu Mais Ações do arquivo ou pasta.
-
Vários arquivos ou pastas, clique no ícone
 Compartilhar no canto superior direito da barra de Menu.
Compartilhar no canto superior direito da barra de Menu.
Figura 39 Compartilhar Convite
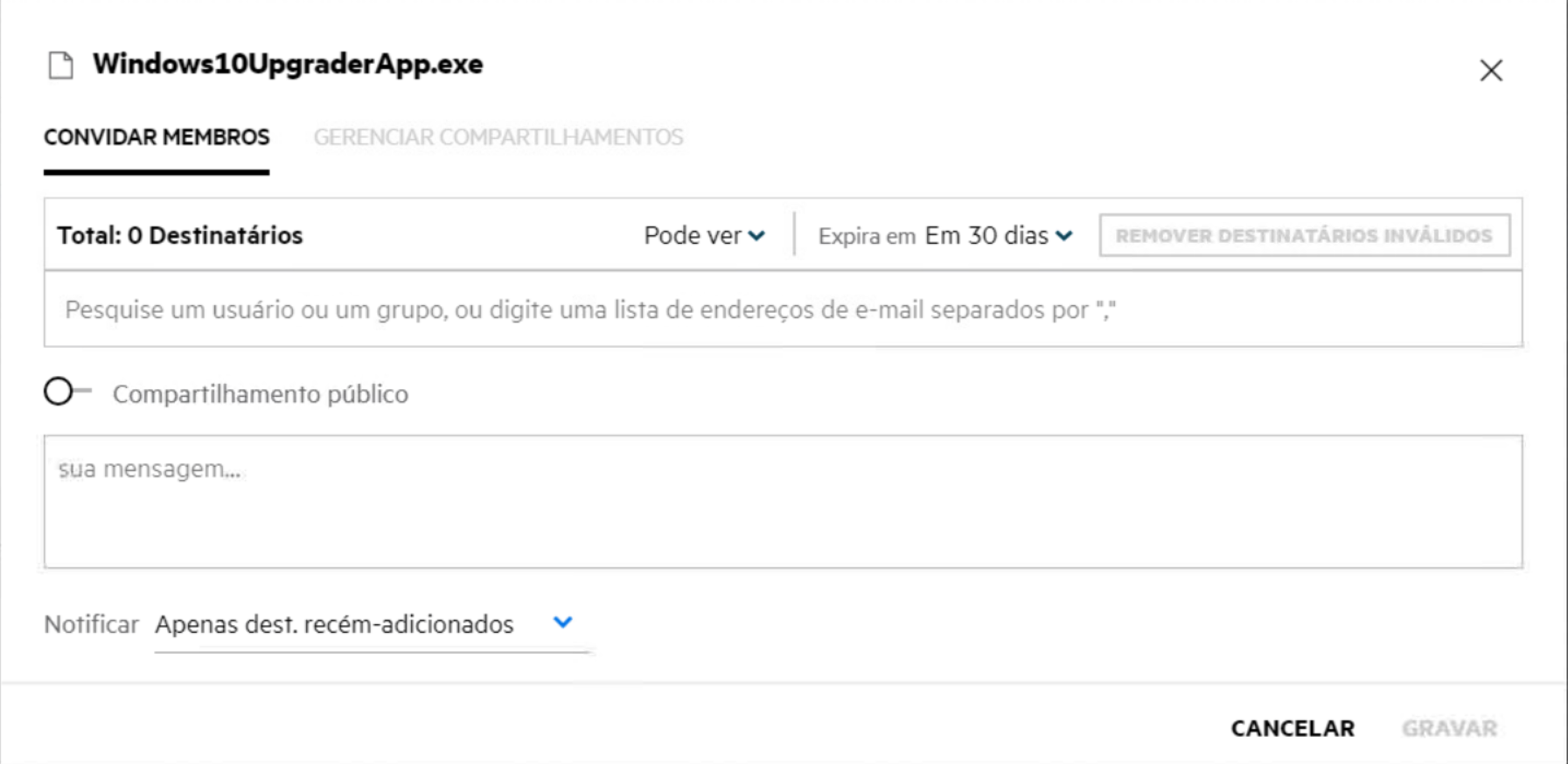
-
-
Digite o ID de e-mail de um usuário ou vários IDs (lista de endereços de e-mail separados por vírgula/ponto-e-vírgula) dos usuários com quem você deseja compartilhar o arquivo. You can search for both Internal User and External Users from LDAP. The address book will auto-populate the details of External LDAP users based on the configuration. All external users are tagged as “External”. If you can enter the usernames of LDAP users, the address book will auto-populate with the list of Internal and External LDAP users. If an invalid email ID is identified, it is displayed in red color, and you can delete it.
A caixa de pesquisa pode ser usada para pesquisar e adicionar usuários um a um. Para pesquisar um usuário, digite uma parte do endereço de e-mail ou nome completo do usuário. Uma lista suspensa com uma lista de detalhes do usuário correspondentes à consulta de pesquisa é exibida. Em seguida, você pode selecionar o usuário na lista.
Você também pode adicionar vários usuários de uma só vez, colando uma lista de valores separados por vírgula/ponto-e-vírgula no campo de pesquisa. Por exemplo: usuario1@empresa.org,Nome1 Sobrenome1,usuario2@empresa.org,usuario3@empresa.org,Nome2 Sobrenome2 Em ambos os casos, apenas nomes completos ou endereços de e-mail de usuários internos/endereços de e-mail de usuários externos podem ser fornecidos.
IMPORTANTE:Ao usar uma lista separada por vírgula:
-
Se o membro convidado já for um destinatário, o novo compartilhamento substituirá o compartilhamento existente. Isso é mostrado como um aviso, e o membro convidado é mostrado em amarelo.
-
Se uma entrada na lista separada por vírgulas não corresponder ao nome completo de nenhum usuário interno e também não for um endereço de e-mail válido, essa entrada será considerada um destinatário inválido e mostrada em vermelho.
-
O botão Remover Destinatários Inválidos pode ser usado para se livrar de tais entradas de uma só vez.
NOTA:
-
Você pode digitar apenas 60 destinatários por vez usando a guia Convidar Membros na caixa de diálogo Compartilhar. Por exemplo, se 45 usuários já tiverem sido adicionados e uma lista de 20 entradas for colada no campo de pesquisa. Agora, apenas as primeiras 15 entradas são adicionadas, as últimas 5 entradas na lista colada são ignoradas.
-
If the Administrator has disabled the
-
-
Configure as permissões:
-
Visualizador: Usuários com esta permissão podem ver o documento.
-
Editor: Usuários com esta permissão podem ver e editar o documento.
-
Colaborador: Usuários com essa permissão podem ver, editar, apagar e mover os arquivos entre as pastas. Esta opção está disponível no nível da pasta, e não no nível do arquivo.
Figura 40 Compartilhar Permissões
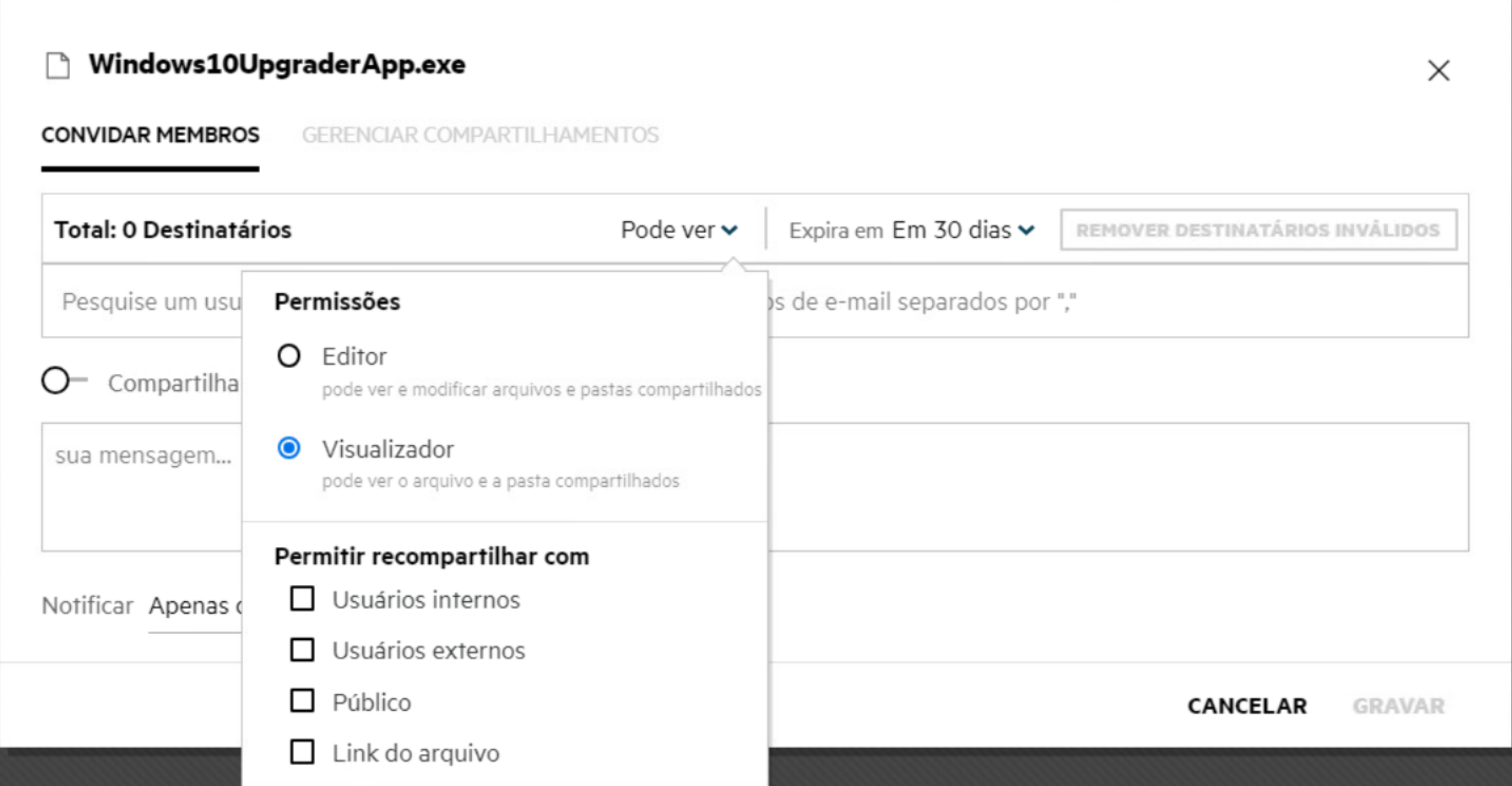
-
-
Você pode dar permissão para compartilhar novamente ao usuário com quem o arquivo foi compartilhado.
-
O botão de alternância Compartilhamento Público tornará esse arquivo ou pasta Público, além de compartilhá-lo com os membros adicionados no momento.
-
O Filr envia notificações por e-mail para destinatários de novos compartilhamentos por padrão. Se uma mensagem de compartilhamento for especificada, essa mensagem será refletida no e-mail. Esse comportamento padrão pode ser mudado usando o menu suspenso de notificação.
-
Clique em Convidar.
Link de Compartilhamento: Ao utilizar essa opção, você pode gerar um link normal ou um link protegido por senha para um arquivo e compartilhá-lo com um ou mais destinatários.
40.0 Como eu sei quem tem acesso ao compartilhamento a um arquivo ou uma pasta dentro de uma Pasta de Rede?
Clique no botão  Mais Informações de um arquivo.
Mais Informações de um arquivo.
Figura 41 COMPARTILHADO POR OUTROS
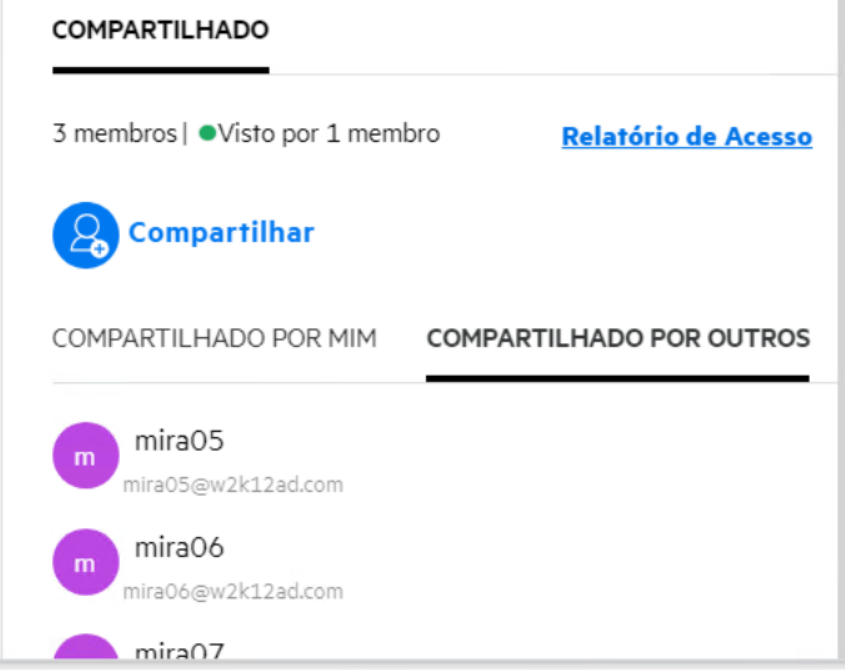
Se o arquivo for compartilhado com outros, os nomes daqueles com quem ele é compartilhado estarão listados na guia COMPARTILHADO POR OUTROS na janela Mais Informações.
41.0 Como definir as configurações de validade de um arquivo que está sendo compartilhado?
Quando um arquivo está sendo compartilhado, você pode definir o compartilhamento para expirar. Para fazer isso:
Na guia Convidar Membros, clique em Expirar no menu suspenso.
Figura 42 Convidar Membros
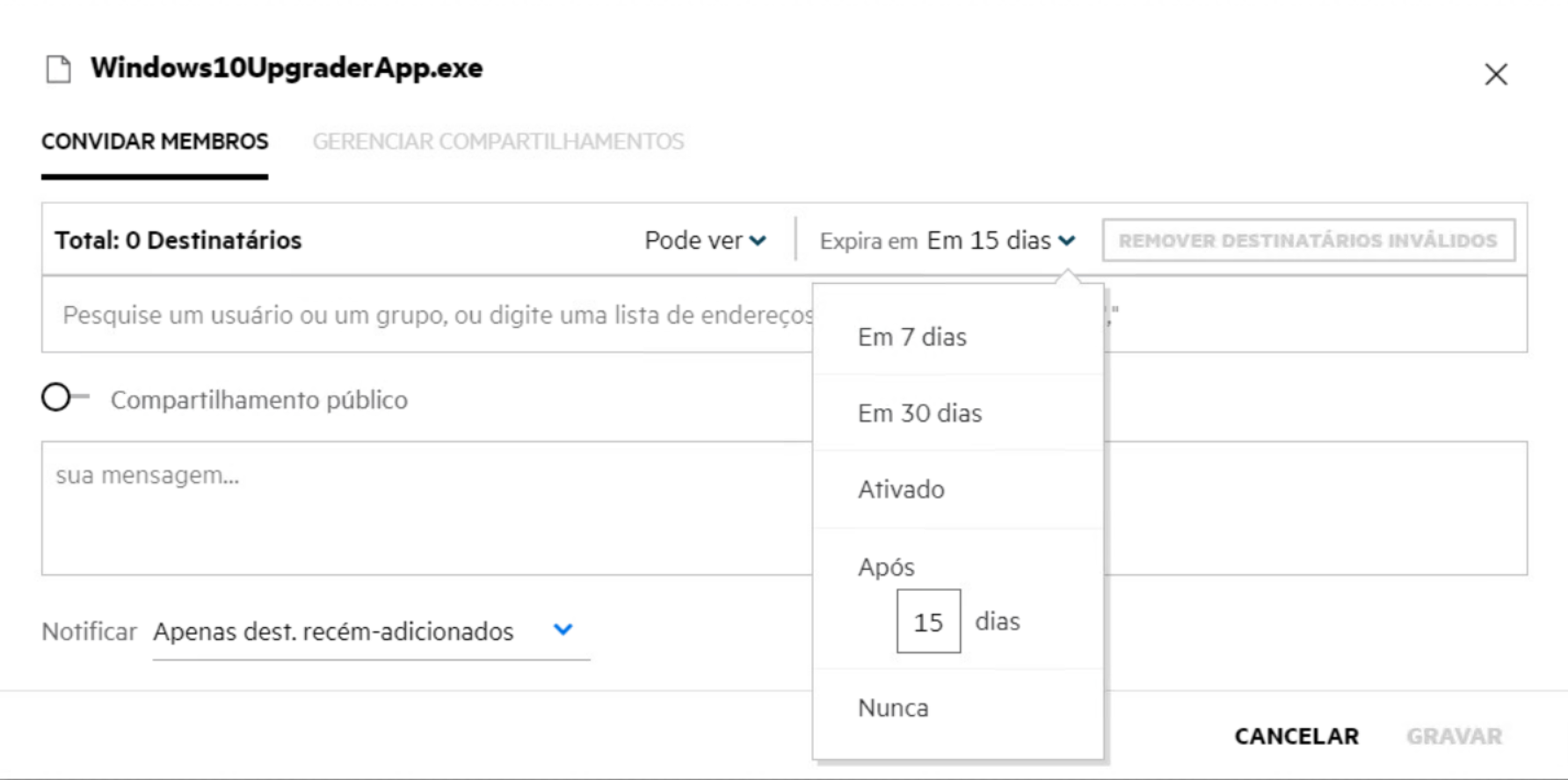
As opções a seguir estão disponíveis no menu:
Em sete dias: Quando essa opção for selecionada, o acesso da pessoa ao arquivo/pasta que está sendo compartilhado expira em sete dias a partir da data de compartilhamento.
Em 30 dias: Quando essa opção for selecionada, o acesso da pessoa ao arquivo/pasta que está sendo compartilhado expira em 30 dias a partir da data de compartilhamento.
Em: Ao selecionar essa opção, você pode definir a data de expiração. A pessoa pode acessar o arquivo que está sendo compartilhado até a data definida.
Após: Quando essa opção é selecionada, você pode definir o número de dias a partir da data atual após os quais o compartilhamento expirará.
Nunca: Se você selecionar a opção Nunca, o acesso da pessoa ao arquivo/pasta que está sendo compartilhado nunca expirará. Para obter mais segurança, o administrador pode decidir ocultar a opção Nunca no menu de configurações de expiração desabilitando a caixa de seleção Permitir que os Compartilhamentos Nunca Expirem nas Compartilhar Configurações de Expiração. Se o administrador desabilitar a caixa de seleção Permitir que os Compartilhamentos Nunca Expirem, os compartilhamentos existentes que foram compartilhados com a opção Nunca continuarão no estado de não expirar nunca. No entanto, quando você edita/modifica tais compartilhamentos, a expiração do arquivo/pasta é definida por padrão para 30 dias.
42.0 Um arquivo compartilhado pode ser compartilhado novamente?
Sim, um arquivo compartilhado com você poderá ser compartilhado novamente quando o proprietário do arquivo tiver fornecido permissão de novo compartilhamento para o indivíduo ao qual o compartilhamento se destina. Consulte a figura Permissões de compartilhamento. A seguir estão as opções em Permitir novo compartilhamento com:
-
Usuários Internos: O arquivo pode ser compartilhado novamente com usuários internos.
-
Usuários Externos: O arquivo pode ser compartilhado novamente com usuários externos.
-
Público: O arquivo pode ser tornado público.
-
Link de Arquivo: O arquivo pode ser compartilhado novamente usando Links de Compartilhamento.
43.0 Como saber se um arquivo já foi compartilhado por mim e compartilhado comigo?
Ao compartilhar um arquivo, a coluna Membros na área Meus Arquivos é atualizada com a contagem de membros ou grupos com os quais o arquivo foi compartilhado. Todos os arquivos que você compartilha também estão listados em COMPARTILHADO POR MIM em suas respectivas áreas. Se arquivos forem compartilhados com você, eles estarão listados na área COMPARTILHADO COMIGO. Você também pode clicar no botão  para ver mais informações.
para ver mais informações.
Figura 43 Ver Mais Informações
As informações dos usuários e dos grupos são exibidas junto com o status de expiração do compartilhamento.
44.0 Quais são as diferentes funções e permissões que um usuário pode ter?
Tabela 1 Tipos de Funções
|
Função |
Direitos por meio do Filr |
|---|---|
|
Visualizador |
|
|
Editor |
|
|
Colaborador (aplica-se apenas a pastas) |
|
45.0 O que é um Relatório de Acesso de Compartilhamento?
O Relatório de Acesso de Compartilhamento fornece os detalhes de um arquivo, como quem acessou o arquivo e em que horário e se comentários foram adicionados. O Relatório de acesso de compartilhamento está disponível apenas no Filr Advanced. Quando um receptor acessar o arquivo compartilhado, você receberá um e-mail de notificação do Filr. Você também poderá ver o relatório de acesso clicando no link fornecido no e-mail, que leva às informações do receptor. Se o destinatário tiver acessado o arquivo compartilhado, a opção Relatório de Acesso será exibida no painel Detalhes do arquivo.
Figura 44 Notificação de acesso de compartilhamento
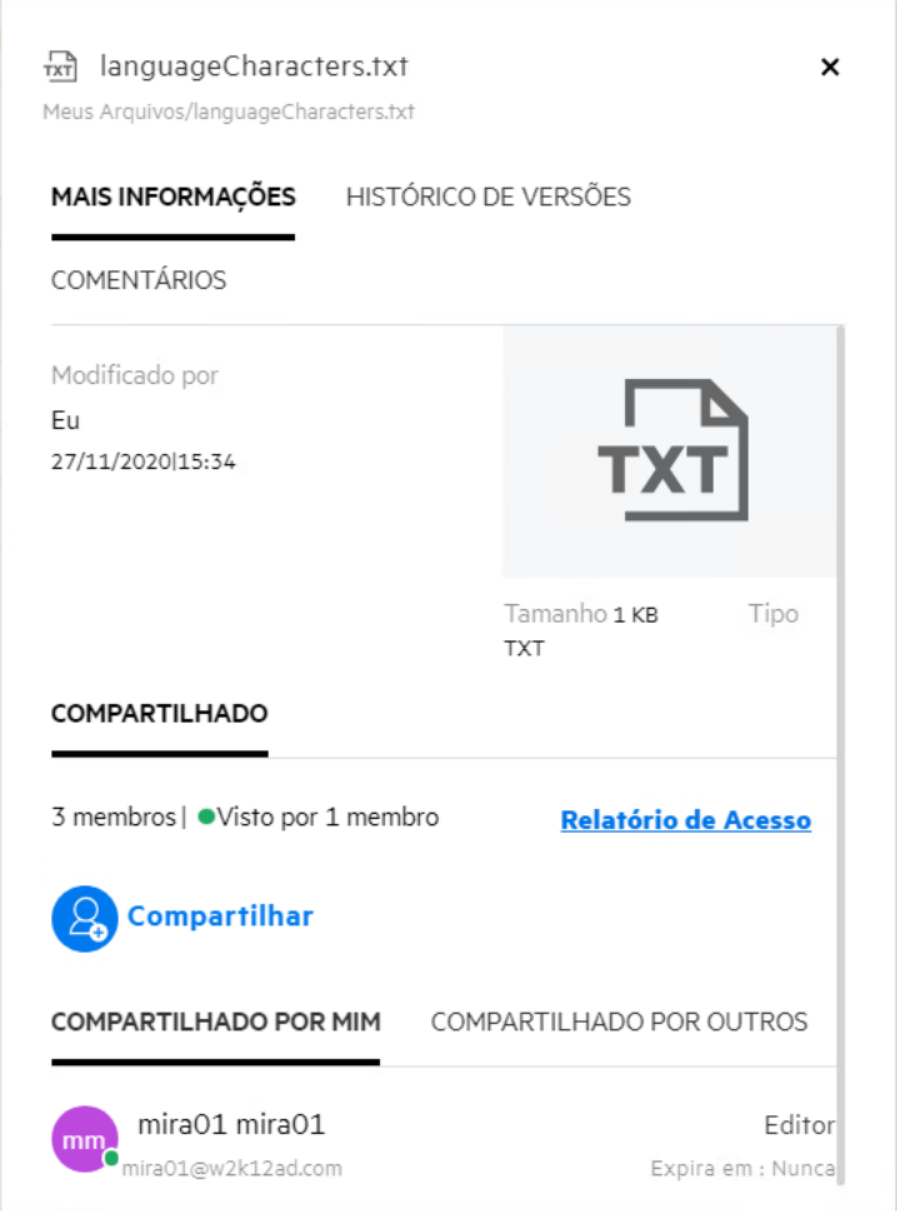
O relatório inclui informações de acesso dos destinatários, como quem acessou o arquivo, endereço IP da máquina com a qual o arquivo foi acessado, data e hora do acesso ao arquivo. Você pode fazer download de uma versão em PDF do relatório clicando em Fazer Download do Relatório.
46.0 O que é um Link de Compartilhamento?
Link de Compartilhamento é um URL usado para fornecer acesso somente leitura a um arquivo. A partir da versão 24.2, um usuário pode definir uma senha para um link de compartilhamento quando ou depois que ele for criado. Se o link de compartilhamento for protegido por senha, o destinatário precisará inserir a senha fornecida pelo usuário que compartilhou o arquivo.
47.0 Como gerar um Link de Compartilhamento ou um Link de Compartilhamento Protegido por Senha?
Para gerar um Link de Compartilhamento ou um Link de Compartilhamento Protegido por Senha, clique com o botão direito do mouse em um arquivo que deseja compartilhar e selecione a opção Compartilhar Link no menu de Contexto do arquivo.
Figura 45 Link de Compartilhamento
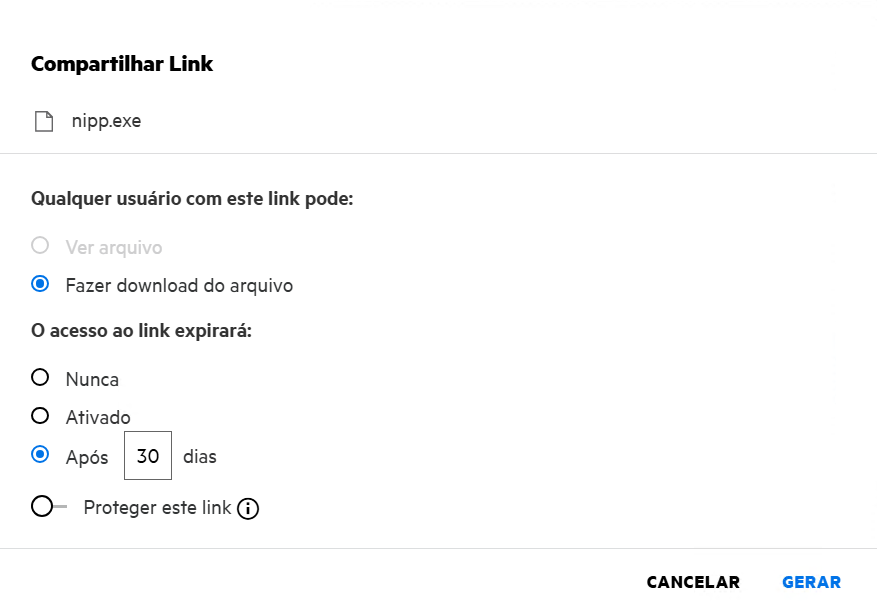
Você pode gerar o link de compartilhamento com as seguintes permissões:
-
Ver arquivo - O arquivo é convertido em uma exibição HTML e renderizado no browser.
-
Fazer download do arquivo – O usuário pode fazer download do arquivo. Qualquer arquivo de mídia suportado pelo browser é renderizado no browser. Em seguida, você pode fazer download do arquivo. Se o tipo de arquivo não for suportado pelo browser, o download do arquivo será realizado automaticamente. O download de qualquer arquivo PDF com tamanho maior ou igual a 32 MB será realizado. Você também poderá fazer download de arquivos usando ferramentas de linha de comando como wget e curl se os links de compartilhamento correspondentes não estiverem protegidos por senha.
Você pode escolher uma das seguintes opções para definir o tempo de expiração de um link:
-
Nunca - Essa opção estará disponível somente se Permitir que os compartilhamentos Nunca expirem estiver habilitada no Console de Administração. Se ela estiver desabilitada, os compartilhamentos existentes que foram compartilhados com a opção Nunca continuarão no estado de nunca expirar.
-
Em - Defina a data de vencimento do link de compartilhamento para uma data específica.
-
Após - Defina a data de vencimento do link de compartilhamento em relação à data de hoje.
Proteja este link - Ative esse botão de alternância para proteger o link de compartilhamento. Essa opção será exibida se a opção Permitir que os Links de Compartilhamento sejam protegidos por senha nas Configurações de link de compartilhamento no Console do administrador estiver habilitada. Isso permite que você defina a senha para o link. Você precisa fornecer a senha junto com o link para um ou mais destinatários para acessar o link. Você pode definir a senha ao criar ou modificar um Link de Compartilhamento.
Figura 46 Link de compartilhamento protegido por senha

Senha - Digite a senha do link de compartilhamento a ser gerado para o arquivo. Se a opção Aplicar a Política de Senha do Filr ao definir senhas para Links de Compartilhamento estiver habilitada no Console do Administrador, a senha definida precisará seguir a política de senha do Filr.
Figura 47 Política de senha
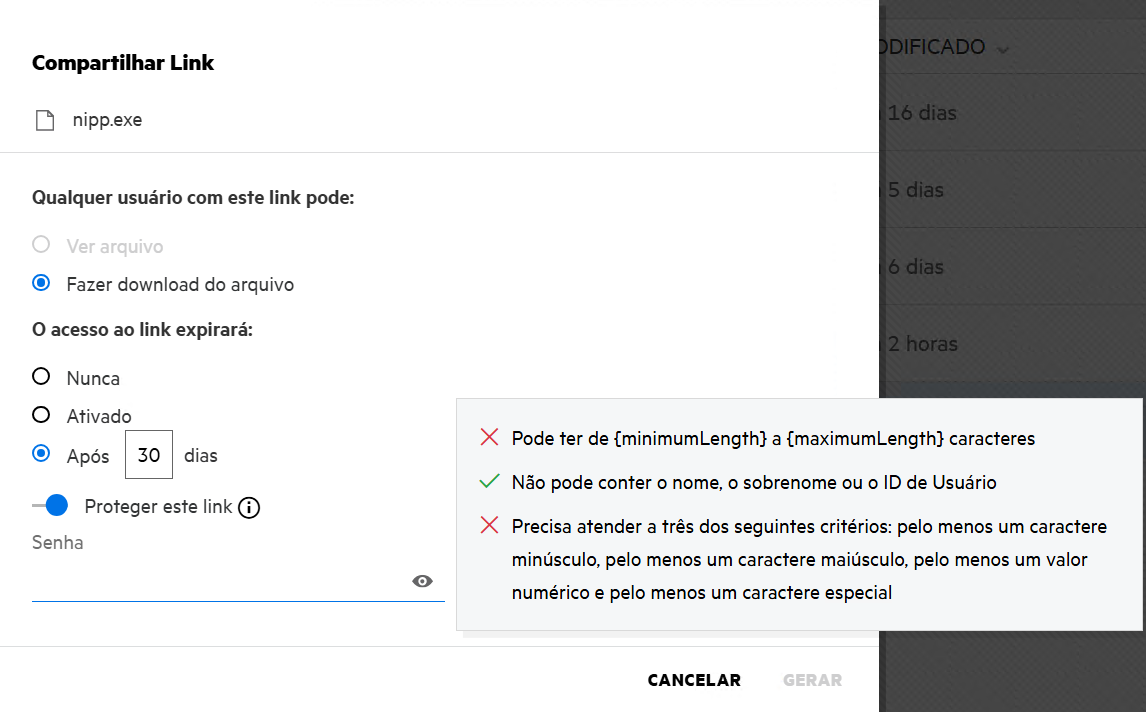
Clique em GERAR para gerar um link de compartilhamento exclusivo.
Agora você pode compartilhar o link diretamente com qualquer pessoa por e-mail, mensagens de texto, mídia social ou qualquer outro fórum de colaboração. Qualquer usuário que clicar no link terá acesso direto ao arquivo. Com base no tipo de link, os usuários poderão ver ou fazer download do arquivo.
Figura 48 Link Gerado
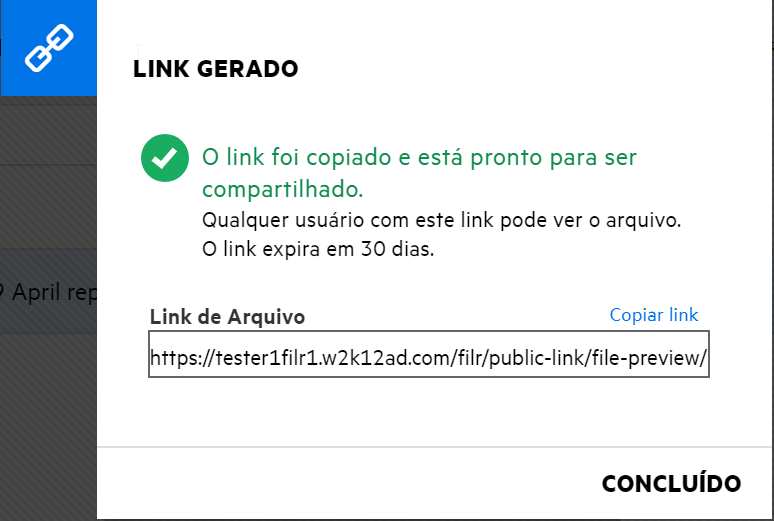
48.0 Como modificar a senha de um link de compartilhamento protegido por senha?
Qualquer link de compartilhamento protegido por senha pode ser modificado. Você pode alterar a senha que já estava definida para um link.
Para modificar um Link de Compartilhamento ou modificar a senha de um Link de Compartilhamento Protegido por Senha existente, clique com o botão direito do mouse em um arquivo para o qual você já gerou o Link de Compartilhamento e selecione a opção Modificar Link no menu Mais Ações do arquivo. A caixa de diálogo Link de Compartilhamento é exibida.
Figura 49 Modificar Link
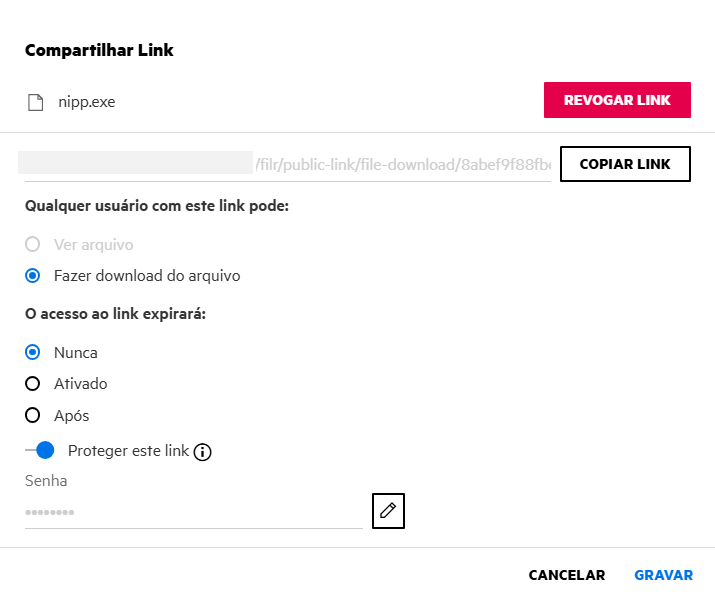
Clique no botão Editar  ao lado do campo Senha. Isso limpa o campo de senha, permitindo que você insira uma nova senha. Ao editar a senha, você pode alternar a visibilidade da senha digitada clicando no botão mostrar/ocultar senha
ao lado do campo Senha. Isso limpa o campo de senha, permitindo que você insira uma nova senha. Ao editar a senha, você pode alternar a visibilidade da senha digitada clicando no botão mostrar/ocultar senha ![]() . Digite a nova senha que está de acordo com a política de senha do Filr, clique com o botão de marca de verificação à direita
. Digite a nova senha que está de acordo com a política de senha do Filr, clique com o botão de marca de verificação à direita  e clique em Gravar. Se não deseja editar a senha, você pode clicar no botão
e clique em Gravar. Se não deseja editar a senha, você pode clicar no botão  cruzado.
cruzado.
NOTA:
-
Aqui, a senha é modificada e o link já gerado permanece o mesmo. Se você deseja obter um novo link, clique em Revogar link e siga as etapas fornecidas em Como gerar um Link de Compartilhamento ou um Link de Compartilhamento Protegido por Senha?
-
Sempre que a senha for modificada para um link de compartilhamento protegido por senha existente, a nova senha deverá ser compartilhada com o(s) destinatário(s).
Figura 50 Modificar Senha
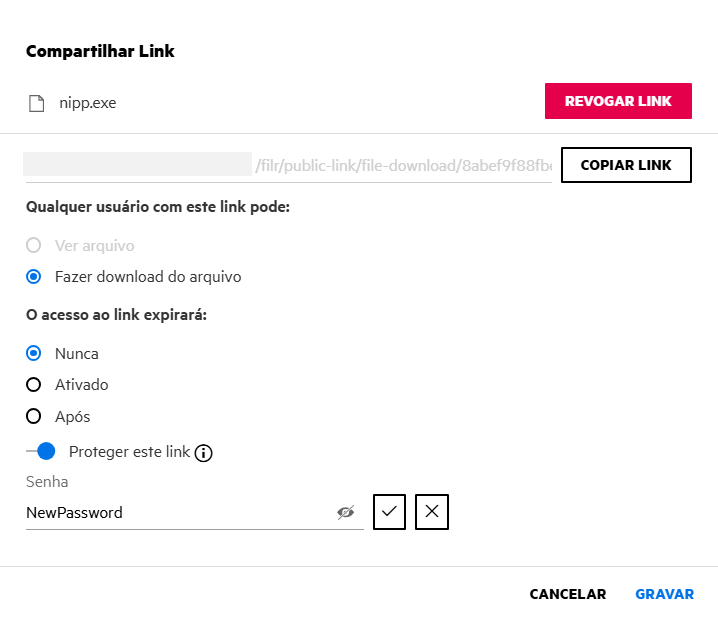
49.0 Como cancelar o compartilhamento de um arquivo compartilhado?
Para cancelar o compartilhamento de um arquivo, você pode selecionar a opção Parar de Compartilhar do menu Mais Ações.
Se o arquivo foi compartilhado com vários usuários e você deseja cancelar o compartilhamento com um usuário específico, use a opção Gerenciar compartilhamento no menu Mais Ações de um arquivo. Na caixa de diálogo Gerenciar Compartilhamentos, na guia Gerenciar Compartilhamentos, selecione o nome de usuário e clique em  .
.
Você pode acessar a área COMPARTILHADO POR MIM, selecionar vários arquivos e selecionar a opção Parar de Compartilhar do menu Mais Ações no canto superior direito da página.
50.0 Como editar as permissões de compartilhamento?
Ao compartilhar vários arquivos ou pastas, se um arquivo tiver o direito de Ver e uma pasta tiver direitos de Colaborador, os direitos Ver serão considerados. Você pode editar as permissões de compartilhamento usando a opção Gerenciar compartilhamentos no menu Mais Ações de um arquivo. Na caixa de diálogo Gerenciar Compartilhamento, na guia Gerenciar Compartilhamentos, selecione o nome de usuário/grupo e clique em  .
.
Figura 51 Editar Compartilhamentos
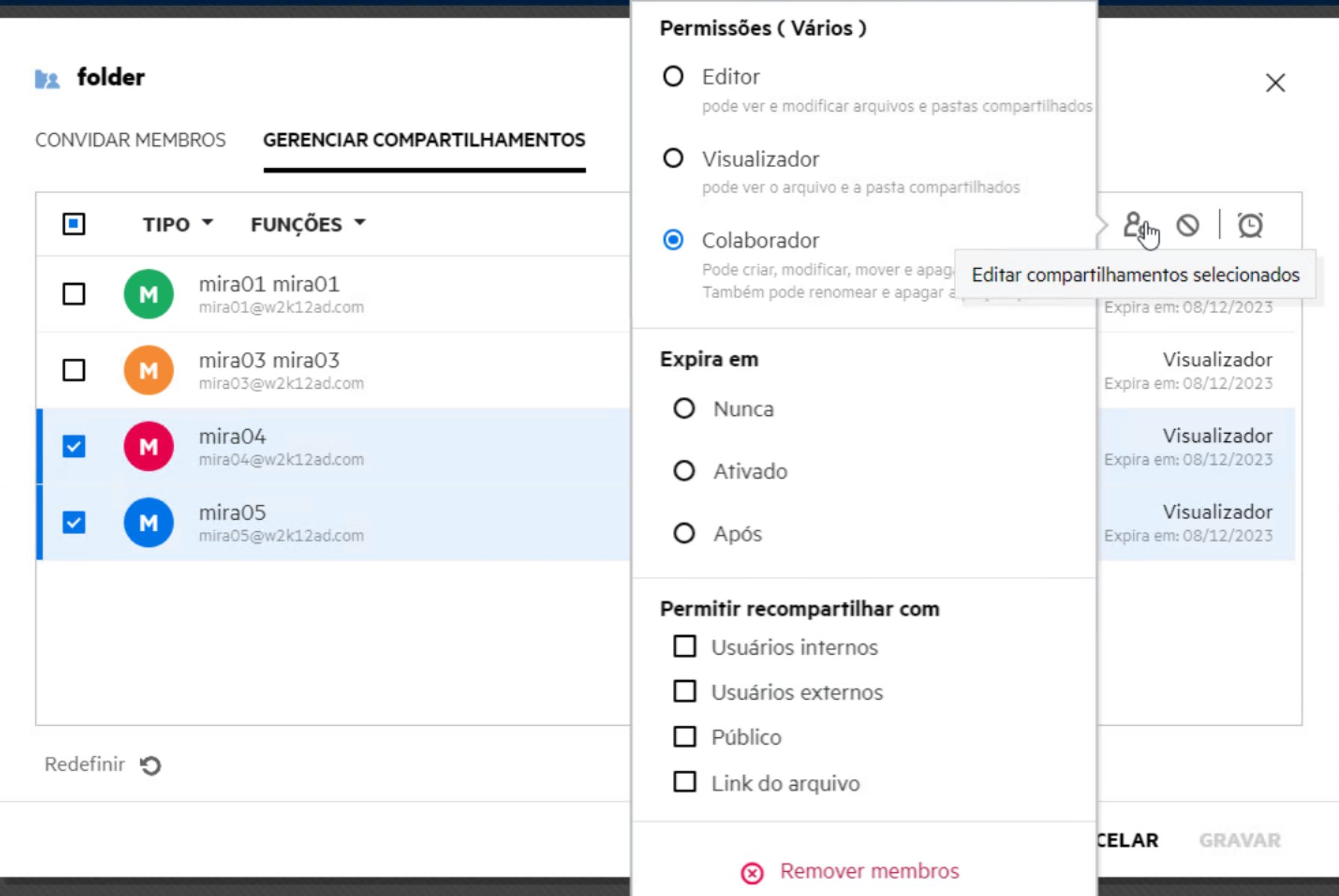
Aqui você pode mudar as permissões de compartilhamento e a expiração do compartilhamento. Clicar na opção Redefinir redefinirá as mudanças feitas nas configurações de permissão antigas.
51.0 Como usar um gabarito personalizado ou criar um novo arquivo?
Agora você pode editar os gabaritos personalizados ou criar um novo arquivo dentro do Filr. A opção Criar Novo Arquivo está disponível apenas para o Filr Advanced Edition, e o Editor de Conteúdo deve ser habilitado pelo Administrador. Nas áreas Meus Arquivos e Pastas de Rede, você pode encontrar essa opção no nível raiz e no nível da pasta. Nas áreas Compartilhado Comigo e Compartilhado Por Mim, você verá essa opção somente no nível da pasta.
Para criar um novo arquivo, siga estas etapas:
-
Clique em
 no canto nas áreas de trabalho do Filr.
no canto nas áreas de trabalho do Filr.Os gabaritos de arquivo padrão que são enviados com o Filr e os gabaritos adicionados por um Administrador são exibidos na lista de gabaritos de arquivo. A janela Create a new <Document type> Document (Crie um novo documento <Tipo do documento>) é exibida.
Figura 52 Criando um novo arquivo
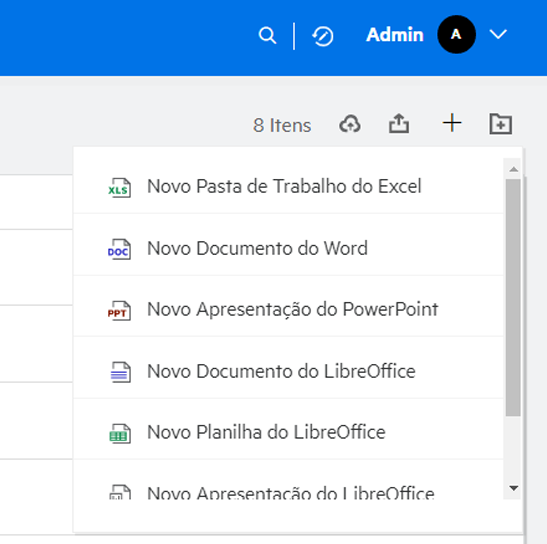
-
Selecione o gabarito de arquivo na lista.
Figura 53 Criar Novo Documento
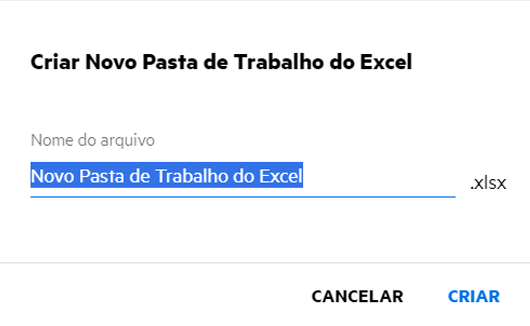
-
Digite o nome do arquivo e clique em Criar. O arquivo é gravado no Filr, e você pode editá-lo conforme necessário.
NOTA:Esta opção é exibida quando você tem permissões de Colaborador na pasta ou nas áreas de trabalho do Filr.
Todos os tipos de gabarito de arquivo adicionados por um administrador estarão disponíveis na lista de gabaritos; no entanto, você só poderá editar um gabarito no Cliente Web do Filr se o tipo de arquivo for suportado pelo CE.
52.0 O que é a DLP (Data Leak Prevention – Prevenção de Vazamento de Dados)?
The Data Leak Prevention feature allows you to control important organizational files. It helps you adhere to data protection policies while still providing remote access to external partners and users working remotely.
A prevenção de vazamentos de dados é tratada com um mecanismo de prevenção baseado em políticas. Quando uma política é aplicada a um arquivo, o arquivo adere à configuração definida na política. A set of file operation restrictions are defined in the policy. Quando uma política é aplicada a um arquivo, as restrições de operação de arquivo são honradas.
For example, a policy with “Share Externally” as a file operation restriction is applied to a file. O compartilhamento deste arquivo com qualquer usuário externo é restrito (Compartilhar com usuários externos, Compartilhar público e Compartilhar com links de arquivo).
53.0 What rights should I have to manage DLP on a Netfolder?
To manage the DLP policies in a netfolder, you must be a moderator for that netfolder. If DLP is enabled for a netfolder, you can add or remove a DLP policy to any file in that netfolder.
54.0 How do I know if the DLP is enabled for a Netfolder?
When you log in as a moderator and access the DLP enabled netfolder,
-
The DLP Policy option in the More Actions menu will be available for a file.
-
The Select Policy button will be available in the More Details pane of a file.
Figura 54 Botão Política de DLP
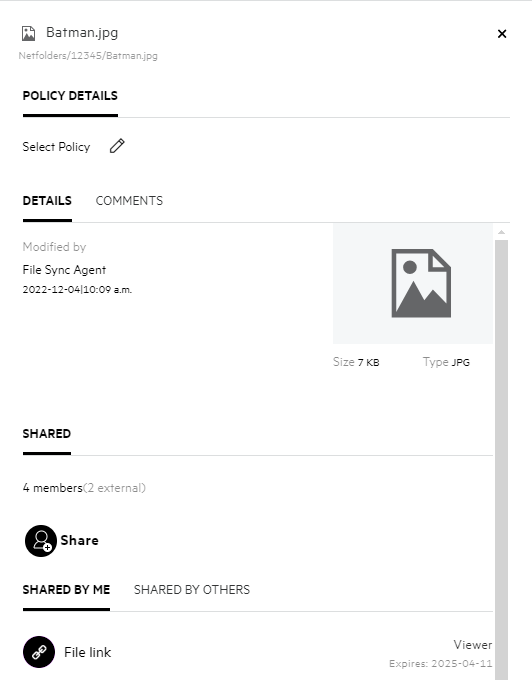
When you log in as a normal user,
-
The DLP Policy option in the More Actions menu will not be available for a file.
-
If the DLP is enabled and a policy is applied to a Netfolder, the policy is applied to all the files in that Netfolder. The policy name appears above the Details tab in the More Details pane. An administrator or a moderator cannot edit or remove the policy.
55.0 How can a Moderator apply the DLP Policy to the files?
When a DLP policy is enabled for a netfolder, and a policy is not applied at the netfolder level, then as a moderator you can apply a policy to files in the netfolder. Perform the following steps to apply the policy to a file:
-
Efetue login no aplicativo do Filr.
-
Acesse a pasta de rede para a qual a DLP está habilitada e uma política não é aplicada no nível da pasta de rede.
-
Realize qualquer um destes procedimentos:
-
Escolha Política de DLP no menu Mais Opções.
Ou
-
Click More Details option of the file.
-
-
Click Select Policy button. A caixa de diálogo Gerenciar Política de é exibida.
Figura 55 Gerenciar Política de DLP
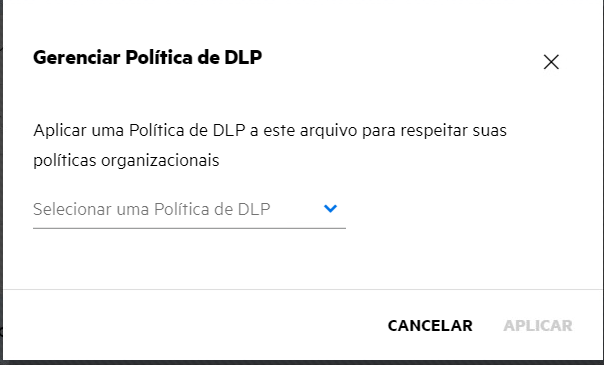
-
Selecione a política do menu suspenso.
-
Clique em Aplicar.
A política é aplicada ao arquivo. For the files in the DLP enabled netfolder, a morderator can apply, change or remove the policy.
56.0 How to remove or change the policy applied to a file?
If you are a moderator to a netfolder, you can apply DLP policy to files in that netfolder.
When DLP is enabled for a netfolder, and a policy is applied to a file present within the netfolder, then a moderator can remove the policy. Para remover a política, execute o seguinte:
-
Efetue login no aplicativo do Filr.
-
Acesse a pasta de rede para a qual a DLP está habilitada e uma política não é aplicada no nível da pasta de rede.
-
Realize qualquer um destes procedimentos:
-
Escolha Política de DLP no menu Mais Opções.
Ou
-
Click More Details of the file.
Figura 56 Mais Informações
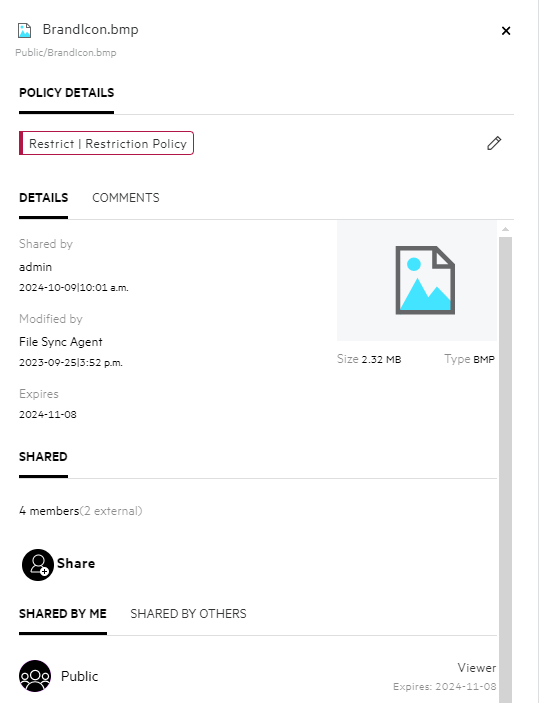
-
-
Click edit button. The Manage Policy dialog is displayed.
Figura 57 Gerenciar Política de DLP
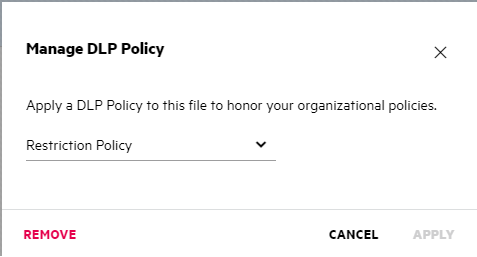
-
Clique em Remove (Remover).
The policy is removed from the file.
57.0 What happens when a DLP policy is applied to a file?
When a policy is applied to a file, Based on the file operation restrictions and the enforcement type of the applied policy, a user is either allowed to or restricted from performing the file operations configured in the policy.
For example: Consider a policy having “Share Externally” as a restricted file operation and “Warn” as the Enforcement type. When this policy is applied to a file, and you try to share the file, a warning message is displayed, and the user has to acknowledge the warning and choose to proceed with the operation. The user can then share the file with an external user (Share with external users, Share public, and Share with file links).
58.0 O que é uma página de autorregistro?
Quando um arquivo é compartilhado com um usuário externo à organização, o usuário precisa efetuar login no aplicativo do Filr para acessar o arquivo. When the file is shared, an email is sent to the users outside the organization (external user) with the link to a self-registration form. O usuário precisa registrar os detalhes no formulário e preencher o processo de autorregistro para poder efetuar login no aplicativo do Filr.
Figura 58 Autorregistro
-
Digite os seguintes detalhes para concluir o processo:
Tabela 2 Formulário de autorregistro
Nome do campo, opções, botões
Descrição
ID de usuário
O ID de e-mail de usuário externo é considerado o ID de usuário.
Nome
Digite o nome.
Sobrenome
Digite o sobrenome.
Código do País
Digite o código do país. Esse é um campo obrigatório se você deseja digitar o Número de Telefone Celular.
Número de Telefone Celular
Digite o número de telefone. Isso é necessário para receber uma Senha de Uso Único através de uma mensagem de texto para autenticação multifatorial para efetuar login no aplicativo do Filr.
Based on the settings made by the administrator, this field can be made optional, mandatory or hidden/disabled.
Senha
Digite a senha.
Redigite a senha
Redigite a senha.
-
Clique em Assinar.
59.0 How to change the Filr Password?
Only non-LDAP Internal and Self-registered External users can change their passwords as described in this section. Se não for possível mudar sua senha do Filr conforme descrito, entre em contato com o administrador do Filr.
NOTA:The password cannot be changed for the External users from LDAP.
-
Clique em seu nome vinculado no canto superior direito de qualquer página do Filr.
-
Clique em Ver Perfil.
-
Click Change Password under Account Basics.
A caixa de diálogo Mudar Senha é exibida.
-
Especifique sua senha atual e, em seguida, especifique e confirme a nova senha.
-
Clique em OK.
60.0 Informações legais
Copyright 2023–2024 Open Text.
As únicas garantias para os produtos e serviços da Open Text e de suas afiliadas e licenciantes (“Open Text”) são as que possam estar descritas nas declarações de garantia expressa que acompanham esses produtos e serviços. Nenhuma informação nos termos deste documento deve ser interpretada como garantia adicional. A Open Text não será responsável por erros técnicos ou editoriais e nem por omissões contidos neste documento. As informações constantes neste documento estão sujeitas à mudança sem aviso prévio.