OpenText Filr 24.4 Mobileアプリケーションヘルプ
1.0 サポートされているモバイルデバイス
Filrアプリは、次のモバイルデバイスでサポートされています。
-
iOS phones and tablets for iOS 18 and iOS 17.
ネイティブアプリはApple App Storeから無料でダウンロードできます。
-
Android 8-14対応のAndroidフォンおよびタブレット
ネイティブアプリケーションはGoogle Play App Storeから無料でダウンロードできます。
モバイルデバイス上のWebブラウザからFilrへのアクセスはサポートされていません。その代わりとして、ご使用のモバイルデバイスと互換性のあるFilr Mobileアプリをダウンロードしてください。
メモ:Android 7以下のデバイスにMFAを統合したFilr 23.4サーバを使用している場合は、Androidバージョンを8以上に更新する必要があります。
2.0 サポートされている言語
Filr Mobileアプリで表示されるデフォルトの言語は、アプリケーションが実行されているモバイルデバイスで設定されている言語によって定義されます。デバイスの言語がサポートされていない場合、アプリケーションは英語で表示されます。
Filr Mobileアプリケーションは、以下の言語をサポートしています。
-
チェコ語
-
簡体字中国語
-
繁体字中国語
-
デンマーク語
-
オランダ語
-
英語
-
フィンランド語
-
フランス語
-
ドイツ語
-
ハンガリー語
-
イタリア語
-
日本語
-
ポーランド語
-
ポルトガル語(ブラジル)
-
ロシア語
-
スペイン語
-
スウェーデン語
3.0 AppConfigのサポート
AndroidおよびiOS上のFilrアプリはAppConfigで有効です。
4.0 ファイルアプリの統合(iOSのみ)
Filrファイルは、iOS 14以降のデバイスのファイルアプリからブラウズできます。ファイルアプリを使用して、ファイルのブラウズ、コピー、貼り付けなど、Filrファイルに対してさまざまな操作を実行できます。
5.0 ファイル表示サポート
Filr Mobileアプリケーションでは、アプリケーション内でほとんどのファイルを表示できます。ファイルのサイズやタイプによっては、アプリケーションをサードパーティアプリケーションで開く必要があったり、Filrアプリケーションで表示する前に警告が表示されたりする場合があります。
5.1 Filrアプリケーションで表示できないファイル
Filrアプリケーションは、20MB (iOS デバイスの場合)または2MB (Androidの場合)を超える以下のタイプのファイルを表示できません。
-
テキストファイル(.txt 、.odt、.pdfなど)
-
HTMLファイル
これらのファイルを表示するには、Filrベースのファイルを別のアプリケーションで編集または表示するで説明されているように、サードパーティアプリケーションでファイルを開く必要があります。
5.2 表示前に警告が出されるファイル
Filr内でのファイルの表示にはデータを使用するため(モバイルサービスプロバイダを使用する場合)、サイズが5MB超えるファイルを表示しようとすると警告が表示されます。
Wi-Fiに接続されているときに、サイズが50MBを超えるファイルをiOSデバイスで表示しようとすると、処理に時間がかかるため、警告が表示されます。
6.0 アプリケーションのホームページへの移動
Filr アプリケーションのどこからでもホームページに簡単に移動できます。
-
ホームページにいない場合は、[ホーム]ボタンをタップします(iOSの場合は
 、Androidの場合は
、Androidの場合は  をタップ)。
をタップ)。ホームページが表示されます。
7.0 アプリケーション内の検索
Filrで検索を実行すると、Filrは次の内容を検索します。
-
フォルダ名
-
ファイル名とファイルの中身
-
ファイルに付けられたコメント(コメントが有効な場合)
-
ネットフォルダ
デフォルトでファイル名を検索します。Filr管理者が設定した環境設定によって、ファイルの中身が検索対象になる場合とならない場合があります。
ファイルを表示するアクセス権限があっても、そのファイルのあるフォルダを表示するアクセス権限がない場合、そのファイルは検索結果に表示されません。
オフラインモードの場合、[ダウンロード]セクション内のダウンロード済みファイルの中身は検索されません。ファイル名、コメント、および作者を検索します。
Filrアプリでは、特定のフォルダまたはサイト全体のいずれかから項目を検索できます。
7.1 フォルダ内の検索
-
検索するフォルダに移動します。
-
iOSデバイスの場合: [検索]アイコン
 をタップします。
をタップします。Androidデバイスの場合: フォルダ名の隣の[検索]アイコン
 をタップします。
をタップします。 -
以下の検索オプションから選択します。
-
現在のフォルダ: 現在のフォルダの中にあるファイルのみを検索します。サブフォルダは含まれません。デフォルトの設定です。
-
サブフォルダを含む: 現在のフォルダとそのサブフォルダにあるファイルを検索します。
-
-
iOSデバイスおよびAndroidデバイスの場合: 検索する語または句の入力を始めます。入力するにつれて検索結果が表示されます。
Filrはいくつものワイルドカードと演算子をサポートしており、それらを使用して検索結果を絞り込むことができます。詳細については、 。
[ダウンロード]セクションで検索する場合は、*演算子と?演算子を使用したワイルドカードのみが有効です。
7.2 グローバル検索
グローバル検索では、Filrサイト上でアクセス可能なすべての対象を検索します。
モバイルデバイスからグローバル検索を実行するには:
-
ホームページにいない場合は、[ホーム]ボタンをタップします(iOSの場合は
 、Androidの場合は
、Androidの場合は をタップ)。
をタップ)。 -
iOSデバイスおよびAndroidデバイスの場合: [検索
 ]をタップします。
]をタップします。 -
iOSデバイスおよびAndroidデバイスの場合: 検索する語または句の入力を始めます。入力するにつれて検索結果が表示されます。
Filrはいくつものワイルドカードと演算子をサポートしており、それらを使用して検索結果を絞り込むことができます。
8.0 個人ファイル([マイファイル])へのアクセス
すべての個人ファイルとフォルダは便利な1つの場所に保管されます。
個人ファイル([マイファイル])には、Filrサイトにアップロードするファイル、およびネットワークサーバのホームディレクトリに関連付けられている他の個人ファイルが含まれます。
モバイルデバイスから[マイファイル]にアクセスするには:
-
ホームページにいない場合は、[ホーム]ボタンをタップします(iOSの場合は
 、Androidの場合は
、Androidの場合は  をタップ)。
をタップ)。 -
[マイファイル]をタップします。
-
個別のファイルをタップして表示します。
ファイルが表示されない場合、
-
ご使用のデバイスがそのファイルタイプをサポートしていない可能性があります。
または
-
ファイルが大きすぎてFilrアプリ内で表示できない可能性があります。詳細については、ファイル表示サポートを参照してください。
別のアプリケーションでファイルを開く方法については、Filrベースのファイルを別のアプリケーションで編集または表示するを参照してください。
-
9.0 共有ファイルおよび共有フォルダへのアクセス
他のユーザと共有しているファイルおよびフォルダと、他のユーザが共有してくれたファイルおよびフォルダは、それぞれ別々の扱いやすい場所に保管されます。
共有相手になっているファイルおよびフォルダを表示するには:
-
ホームページにいない場合は、[ホーム]ボタンをタップします(iOSの場合は
 、Androidの場合は
、Androidの場合は をタップ)。
をタップ)。 -
iOSデバイスおよびAndroidデバイスの場合: ドロップダウンタブをタップします。
-
[自分が共有相手
 ]をタップします。
]をタップします。自分が共有相手になっている項目が、最近共有された項目から順番に表示されます。
共有に固有の情報(項目の共有者、その共有時刻、共有に関連したメモなど)は共有項目の下に表示されます。
-
個別のファイルをタップして表示します。
ファイルが表示されない場合、
-
ご使用のデバイスがそのファイルタイプをサポートしていない可能性があります。
または
-
ファイルが大きすぎてFilrアプリ内で表示できない可能性があります。詳細については、ファイル表示サポートを参照してください。
別のアプリケーションでファイルを開く方法については、Filrベースのファイルを別のアプリケーションで編集または表示するを参照してください。
-
自分が共有者であるファイルおよびフォルダを表示するには:
-
ホームページにいない場合は、[ホーム]ボタンをタップします(iOSの場合は
 、Androidの場合は
、Androidの場合は をタップ)。
をタップ)。 -
iOSデバイスおよびAndroidデバイスの場合: ドロップダウンタブをタップします。
-
[自分が共有者
 ]をタップします。
]をタップします。 -
個別のファイルをタップして表示します。
ファイルが表示されない場合、
-
ご使用のデバイスがそのファイルタイプをサポートしていない可能性があります。
または
-
ファイルが大きすぎてFilrアプリ内で表示できない可能性があります。詳細については、ファイル表示サポートを参照してください。
別のアプリケーションでファイルを開く方法については、Filrベースのファイルを別のアプリケーションで編集または表示するを参照してください。
-
10.0 組織のファイルシステムにあるファイルとフォルダ([ネットフォルダ])へのアクセス
組織のネットワークファイルシステムにあるフォルダとファイルのことを、「ネットフォルダ」といいます。これらには、自分のホームディレクトリ上のファイル、マップされたドライブ上のファイル、またはリモートサーバ上のファイルが含まれます。Filrを使用することで、それらのファイルがどこにあってもシームレスにアクセスできます。Filr経由でアクセスできるネットワークファイルは、Filr管理者によって定義されています。
Filr管理者が行った環境設定によっては、[ネットフォルダ]内のファイルが完全にインデックス付けされFilr内で検索できる場合と、そうでない場合があります。
Filr管理者がFilr Mobileアプリケーションから[ネットフォルダ]へのアクセスを許可していない場合があります。通常はアクセスできる[ネットフォルダ]のファイルにアクセスできない場合は、管理者がこの機能を無効にしているということです。
モバイルデバイスの[ネットフォルダ]にアクセスするには:
-
ホームページにいない場合は、[ホーム]ボタンをタップします(iOSの場合は
 、Androidの場合は
、Androidの場合は をタップ)
をタップ) -
iOSデバイスおよびAndroidデバイスの場合: ドロップダウンタブをタップします。
-
[ネットフォルダ
 ]をタップします。
]をタップします。
11.0 パブリックファイルおよびパブリックフォルダへのアクセス
パブリックファイルは、パブリックと共有されたファイルのことです。ファイルおよびフォルダをパブリックで使用できるようにする機能は、Filr管理者が有効にする必要があります。
-
ホームページにいない場合は、[ホーム]ボタンをタップします(iOSの場合は
 、Androidの場合は
、Androidの場合は をタップ)。
をタップ)。 -
iOSデバイスおよびAndroidデバイスの場合: ドロップダウンタブをタップします。
-
[パブリック
 ]をタップします。
]をタップします。パブリックが共有相手になっている項目が、最近共有された項目から順番に表示されます。
項目の共有者、共有された日時、および共有に関連付けられたメモなど、その共有に固有の情報が共有されている項目の下に表示されます。
-
個別のファイルをタップして表示します。
ファイルが表示されない場合、
-
ご使用のデバイスがそのファイルタイプをサポートしていない可能性があります。
または
-
ファイルが大きすぎてFilrアプリ内で表示できない可能性があります。詳細については、ファイル表示サポートを参照してください。
別のアプリケーションでファイルを開く方法については、Filrベースのファイルを別のアプリケーションで編集または表示するを参照してください。
-
12.0 ファイルおよびフォルダの共有
Filrでは、さまざまな方法でほかの人がファイルとフォルダにアクセスできるようにすることが可能です。ファイルを共有する方法は、共有する情報の機密性や特定の個人との関連性など、さまざまな要因によって決まります。
-
個々のユーザおよびグループとの共有: 共有によって、組織内の特定のユーザやグループまたは組織外の特定のユーザと、ファイルおよびフォルダを共有することができます。ファイルまたはフォルダを共有する場合は、共有アクセス権の1つも割り当てます。
特定のユーザやグループと共有することで、ファイルおよびフォルダに対するセキュリティレベルの強度を最大化することができます。ユーザは共有を受けた項目に関する通知を受け取り、その項目は[自分が共有相手]エリアに表示されます。
-
共有リンクの配布: ファイルへの共有リンク(URL)を使用してファイルを共有できます。ファイルへのリンクを配布すると、そのリンクを持つすべてのユーザがファイルにアクセスできるようになります。ただし、ファイルは[パブリック]エリアに表示されないため、ユーザがファイルを見るにはリンクに直接アクセスしなければなりません。24.2以降、共有リンクを介したファイルの共有の安全性が高くなりました。ユーザは、リンクのパスワードを設定することができます。そのパスワードを持っていない受信者は、共有ファイルの表示やダウンロードができません。
-
パブリックとの共有: 項目をパブリックと共有すると、FilrサイトへのURLを持つすべてのユーザが[パブリック]エリアでそのファイルを見ることができます。
ユーザはファイルとフォルダをFilr Mobileアプリから直接共有できます。
-
共有するファイル/フォルダまたは共有設定を変更するファイル/フォルダがある場所に移動します。
-
iOSデバイスの場合: ファイル名またはフォルダ名の隣の情報アイコン
 をタップします。
をタップします。Androidデバイスの場合: ファイル名またはフォルダ名の隣のドロップダウンアイコン
 をタップします。
をタップします。 -
[共有]アイコン
 をタップします。
をタップします。[共有]ダイアログボックスが表示されます。
-
[ユーザ、グループ、電子メールを追加]フィールド内をタップします。
-
共有相手にするユーザ名またはグループ名を入力し始めると、ドロップダウンリストに名前が表示されるので、その名前をタップします。
または
共有相手にする外部ユーザの完全な電子メールアドレスを入力すると、ドロップダウンリストにアドレスが表示されるので、そのアドレスをタップします。
-
(設定による)個々のユーザのアクセス設定の変更方法
-
[共有相手]セクションで、アクセス設定を変更するユーザをタップします。
-
次のアクセス設定から変更するものを選択します。
アクセス: 以下のいずれかの共有アクセス権をユーザまたはグループに付与します。
-
ビューア: ユーザは以下のことを実行できます。
-
共用フォルダ: 表示
-
共有サブフォルダ: 表示
-
フォルダおよびサブフォルダ内のファイル: 表示および読み込み
-
-
編集者: ユーザは以下のことを実行できます。
-
共用フォルダ: 表示
-
共有サブフォルダ: 表示
-
フォルダおよびサブフォルダ内のファイル: 表示、読み込み、および書き込み
-
-
寄稿権限(マイファイル内のフォルダにのみ適用): ユーザは以下のことを実行できます。
-
共用フォルダ: 表示、名前変更、削除、またはコピー
重要:前述のように、自分のマイファイルエリアのフォルダの共有を受けた人も名前変更、コピー、および削除さえできるので、寄稿権限の共有アクセス権の付与は十分注意して行ってください。
-
共有サブフォルダ: 表示、名前変更、削除、コピー、および移動
-
フォルダおよびサブフォルダ内のファイル: 表示、名前変更、削除、コピー、移動、読み込み、および書き込み
-
有効期限: 共有の有効期限を指定します。
共有の有効期限は、指定した日数(1日は24時間で数え、有効期限を設定した時刻から数えます)、特定の日付(権限の有効期限は、選択した日の開始時に切れます)、または無期限のいずれかで設定できます。このオプションは、管理者が[有効期限が無期限の相手に共有を許可する]オプションを有効にした場合にのみ使用できます。[有効期限が無期限の相手に共有を許可する]オプションが無効になっている場合に、ユーザがすでに有効期限なしと共有しているファイルまたはフォルダの共有設定を編集した場合、有効期限の設定はデフォルトで30日に設定されます。ユーザがそれらのファイルおよびフォルダについて[Notify to All recipients(すべての受信者に通知)]を設定している場合、そのファイル/フォルダを共有したユーザに通知が送信されます。
再共有の許可: 共有受信者に、項目を以下のグループと再共有することを許可します。
-
内部ユーザ: 共有受信者に、項目を内部ユーザと再共有することを許可します。
-
外部ユーザ: 共有受信者に、項目を外部ユーザと再共有することを許可します。
-
パブリック: 共有受信者に、項目をパブリックと再共有することを許可します。
-
共有リンク: 共有受信者に、項目を共有リンク経由で再共有することを許可します。
共有リンクの詳細については、ファイルへのリンクの配布を参照してください。
メモ: 共有受信者に対する個人メモを含めます。共有受信者のみがメモを読むことができます。
-
-
iOSフォン: [共有]をタップして[共有相手]セクションに戻ります。
Androidフォン:
 をタップします。
をタップします。
-
-
(設定による)複数ユーザのアクセス設定を同時に変更するには、次の手順を実行します。
-
iOSデバイスの場合: [編集] ([共有相手]セクションの上にあります)をタップし、アクセス設定の変更対象とするユーザを選択します。電話機では、[共有を定義]をタップします。
Androidデバイスの場合: 選択する各ユーザを長押し(タップしてその状態を保持)します。次に、電話機で[編集]をタップします。
-
次のアクセス設定から変更するものを選択します。
定義しないアクセス設定は、所定のユーザの個々のアクセス設定が保持されます。定義するアクセス設定は、現在選択されている各ユーザのアクセス設定に反映されます。
アクセス: ビューアアクセス権、編集者アクセス権、または寄稿者アクセス権を付与します。(寄稿者はフォルダのみに適用されます。)
有効期限: 共有が期限切れになる日付を設定します。
共有の有効期限は、指定した日数(1日は24時間で数え、有効期限を設定した時刻から数えます)、特定の日付(権限の有効期限は、選択した日の開始時に切れます)、または無期限のいずれかで設定できます。このオプションは、管理者が[有効期限が無期限の相手に共有を許可する]オプションを有効にした場合にのみ使用できます。[有効期限が無期限の相手に共有を許可する]オプションが無効になっている場合に、ユーザがすでに有効期限なしと共有しているファイルまたはフォルダの共有設定を編集した場合、有効期限の設定はデフォルトで30日に設定されます。ユーザがそれらのファイルおよびフォルダについて[Notify to All recipients(すべての受信者に通知)]を設定している場合、そのファイル/フォルダを共有したユーザに通知が送信されます。
再共有の許可: 共有受信者に、項目を以下のグループと再共有することを許可します。
-
内部ユーザ: 共有受信者に、項目を内部ユーザと再共有することを許可します。
-
外部ユーザ: 共有受信者に、項目を外部ユーザと再共有することを許可します。
-
パブリック: 共有受信者に、項目をパブリックと再共有することを許可します。
-
共有リンク: 共有受信者に、項目を共有リンク経由で再共有することを許可します。
共有リンクの詳細については、ファイルへのリンクの配布を参照してください。
メモ: 共有受信者に対する個人メモを含めます。共有受信者のみがメモを読むことができます。
-
-
iOSフォン: [共有]をタップして[共有相手]セクションに戻ります。
Androidフォン:
 をタップします。
をタップします。
-
-
(オプション) [パブリックにする]アイコン
 をタップして、項目をパブリックで使用できるようにします。[共有相手]セクションで、追加したばかりの[パブリック]をタップし、パブリック用のアクセス制御設定を設定します。
をタップして、項目をパブリックで使用できるようにします。[共有相手]セクションで、追加したばかりの[パブリック]をタップし、パブリック用のアクセス制御設定を設定します。 -
(オプション) [通知]をタップして、次の通知オプションから選択します。
なし: 通知を送信しません。
すべての受信者: 共用者リスト内のすべての受信者に通知します。
新規に追加された受信者のみ: 共用者リストに追加された受信者にのみ通知します。
新規および変更された受信者: 共有権限を変更する受信者および新規受信者にのみ通知します。
-
(オプション)[アクセスレポートを共有]をクリックして、共有相手の共有アクセスの詳細を表示します。
アクセスレポートには次の情報が表示されます。
-
ユーザ: 共有にアクセスしたユーザの名前
-
IPアドレス: 共有へのアクセスに使用したデバイスのIPアドレス
-
最初のアクセス時間: 共有が最初にアクセスされた日付、時刻、およびタイムゾーン。共有が再びアクセスされても、情報を受け取ることはありません。
-
グループ: ユーザがグループと共有している場合は、ユーザが所属しているグループの名前が表示されます。
共有が共有相手によってアクセスされると、共有元は電子メール通知とアクセス詳細を受信します。次の条件が満たされていると、共有ごとにレポートが生成されます。
-
ユーザがFilr 4 Advanced Editionライセンスを持っている
-
ファイルまたはフォルダがFilr 3.4以降と共有される
-
-
iOSデバイスの場合: [保存]をタップして共有設定を保存します。
Androidデバイスの場合: [確認]アイコン
 をタップして共有設定を保存します。
をタップして共有設定を保存します。
13.0 ファイルまたはフォルダの共有解除
13.1 選択したユーザとのファイルまたはフォルダの共有解除
-
共有を解除するファイルまたはフォルダがある場所に移動します。
-
iOSデバイスの場合: 共有されているファイル名またはフォルダ名の隣の情報アイコン
 をタップしてから、[アクション]アイコン
をタップしてから、[アクション]アイコン  をタップします。
をタップします。Androidデバイスの場合: 共有されているファイル名またはフォルダ名の隣のドロップダウンアイコン
 をタップします。
をタップします。 -
[共有]アイコン
 をタップします。
をタップします。 -
ファイルの共有を解除するユーザをタップします。
-
[削除]をタップして、選択したユーザとのファイルまたはフォルダの共有を解除します。
-
[保存]をタップします。
13.2 すべてのユーザとのファイルまたはフォルダの共有解除
-
共有を解除するファイルまたはフォルダがある場所に移動します。
-
iOSデバイスの場合: 共有されているファイル名またはフォルダ名の隣の情報アイコン
 をタップしてから、[アクション]アイコン
をタップしてから、[アクション]アイコン  をタップします。
をタップします。Androidデバイスの場合: 共有されているファイル名またはフォルダ名の隣のドロップダウンアイコン
 をタップします。
をタップします。 -
[共有解除]
 アイコンをタップします。それから、[はい]をタップして、ファイルまたはフォルダの共有を解除します。
アイコンをタップします。それから、[はい]をタップして、ファイルまたはフォルダの共有を解除します。
14.0 共同編集の実行
[オンラインで編集]オプションを使用して、ドキュメントに対して安全な共同編集を実行します。ドキュメント、スプレッドシートなど、すべての主要なファイルタイプに対して共同編集を実行できます。編集はブラウザを使用して行います。ネイティブアプリケーションは必要ありません。
-
共同編集を実行するファイルがある場所に移動します。
-
iOSデバイスの場合: ファイルの横にある情報アイコン
 をタップします。
をタップします。Androidデバイスの場合: ファイルの横にあるドロップダウンアイコン
 をタップします。
をタップします。 -
iOSデバイスの場合: [オンラインで編集]アイコン
 をタップします。これにより、ファイルを編集する新しい画面が開きます。
をタップします。これにより、ファイルを編集する新しい画面が開きます。Androidデバイスの場合: [オンラインで編集]アイコン
 をタップします。これにより、ファイルを編集する新しい画面が開きます。
をタップします。これにより、ファイルを編集する新しい画面が開きます。
複数のファイルは複数のユーザによって同時に編集できます。
15.0 ファイルへのリンクの配布
ファイルへの共有リンク(URL)を使用してファイルを共有できます。ファイルへのリンクを配布すると、そのリンクを持つすべてのユーザがファイルにアクセスできるようになります。ただし、ファイルは[パブリック]エリアに表示されないため、ユーザがファイルを見るにはリンクに直接アクセスしなければなりません。
24.2以降、共有リンクを介したファイルの共有の安全性が高くなりました。ユーザは、リンクのパスワードを設定することができます。そのパスワードを持っていない受信者は、共有ファイルの表示やダウンロードができません。
-
リンクを共有するファイルがある場所に移動します。
-
ファイル名の隣の情報アイコンをタップします(iOSの場合は
 、Androidの場合は
、Androidの場合は  をタップ)。
をタップ)。 -
[共有リンク]アイコン
 をタップします。
をタップします。[共有リンク]ダイアログボックスが表示されます。
-
そのファイルのリンクがまだ作成されていない場合は、[リンクを生成する]をクリックします。
ファイルにアクセスするための次のURLが作成されます。
共有のダウンロードリンク: ブラウザ設定に応じて、ファイルをダウンロードするか開くよう求めるプロンプトがユーザに出されます。あるいは、ファイルがブラウザに自動的に表示されます。このリンクからユーザは直接ファイルにアクセスできます。
共有の表示リンク: このリンクは、ファイルをWebブラウザのHTMLビューで表示します。Webブラウザで表示できないファイルタイプの場合、このリンクは使用できません。
[共有リンク]は、[共有]ダイアログに組み込まれました。リンクに関連付けられている有効期限やメモを変更できます。または、ファイルおよびフォルダの共有で説明されているように、[共有]ダイアログにアクセスして、リンクを持つユーザがファイルにアクセスできなくなるようにリンクを削除することもできます。
-
(オプション)[有効期限]セクションをタップし、有効期限を選択し、[完了]または[設定]をクリックすることにより、有効期限を設定できます。
リンクの有効期限は、指定した日数(1日は24時間で数え、有効期限を設定した時刻から数えます)、または特定の日付(権限の有効期限は、選択した日の開始時に切れます)のいずれかで設定できます。有効期限を[無期限]に設定することもできます。このオプションは、管理コンソールで[有効期限が無期限の相手に共有を許可する]が有効になっている場合にのみ使用できます。このオプションが無効になっている場合、[無期限]オプションで共有された既存の共有は、引き続き無期限状態になります。
-
このリンクをセキュリティ保護する - このトグルボタンをオンにすると、共有リンクがセキュリティ保護されます。このオプションは、管理者コンソールの[共有リンクの設定]で[共有リンクのパスワード保護を許可する]オプションが有効になっている場合に表示されます。これにより、リンクのパスワードを設定できます。共有リンクを作成または変更するときにパスワードを設定できます。[Filr経由の電子メール]を使用して1人または複数の受信者に電子メールリンクを送信し、[パスワードヒント]フィールドを使用してパスワードの詳細を提供することができるようになりました。
-
パスワード: 共有リンクのパスワードを入力します。[共有リンクにパスワードを設定する際にFilrのパスワードポリシーを適用します]が管理者コンソールで有効になっている場合、設定されたパスワードは、Filrのパスワードポリシーに従う必要があります。パスワードを設定した新しい共有リンクを作成できない場合。
-
iOSデバイスの場合: 共有リンクの配布に関して以下のアクションから選択してください。
-
コピー: コピーするダウンロードリンクか表示リンクを選択できるようにし、デバイスのクリップボードにリンクをコピーします。その後、デバイス上の別のアプリケーションにリンクを貼り付けます。
-
電子メール: デバイスのデフォルト電子メールアプリケーションを使用して、リンクを電子メールで送信します。ダウンロードリンクと表示リンクのどちらも電子メールに含まれます。
-
Filr電子メール: Filrの組み込み電子メールシステムを使用して、リンクを電子メールで送信します。ダウンロードリンクと表示リンクのどちらも電子メールに含まれます。
-
削除: ユーザが現在のリンクを使用してファイルにアクセスできないようにするために、共有リンクを削除します。
Androidデバイスの場合: [共有]をクリックします。
共有リンクデータをデバイスの他のアプリケーションに送信するためのオプションのリストが表示されます。次のFilr固有のアクションを利用できます。
-
Filr経由の電子メール: Filrの組み込み電子メールシステムを使用して、リンクを電子メールで送信します。ダウンロードリンクと表示リンクのどちらも電子メールに含まれます。電子メールフォームから有効期限を設定できます。共有リンクにパスワードが設定されている場合、[パスワードヒント]オプションが表示されます。
メモ:パスワードヒントは、現在、Filr Desktop Client for WindowsおよびFilrモバイルクライアントでサポートされています。
-
クリップボードにコピー: コピーするダウンロードリンクか表示リンクを選択できるようにし、デバイスのクリップボードにリンクをコピーします。その後、デバイス上の別のアプリケーションにリンクを貼り付けます。
-
-
(オプション)共有リンクを作成した後、ファイルおよびフォルダの共有の説明に従って、[共有]ダイアログにアクセスし、共有リンクのユーザアクセス権を変更したり他の管理機能を実行したりすることができます。
16.0 [新着情報]の表示
Filrアプリケーションを使用して、Filrサイトに追加された新規ファイルを表示することができます。(最近追加、変更、コメントされたファイルが表示されます。)
-
ホームページにいない場合は、[ホーム]ボタンをタップします(iOSの場合は
 、Androidの場合は
、Androidの場合は  をタップ)。
をタップ)。 -
[最新情報
 ]をタップします。
]をタップします。最近追加、変更、コメント作成されたファイルが表示されます。
[マイファイル]、[自分が共有相手]、および[自分が共有者]などのカテゴリをタップすることで、リストにフィルタをかけることができます。
-
個別のファイルをタップして表示します。
ファイルが表示されない場合、
-
ご使用のデバイスがそのファイルタイプをサポートしていない可能性があります。
または
-
ファイルが大きすぎてFilrアプリ内で表示できない可能性があります。詳細については、ファイル表示サポートを参照してください。
重要:パスワード保護されているファイルまたはレンダリングがサポートされていないファイルは、別のアプリケーションで開いて表示する必要があります。
別のアプリケーションでファイルを開く方法については、Filrベースのファイルを別のアプリケーションで編集または表示するを参照してください。
-
17.0 最近のファイルの表示
ホームページには、最近表示または変更したファイルが時間順に表示されます。
-
ホームページにいない場合は、[ホーム]ボタンをタップします(iOSの場合は
 、Androidの場合は
、Androidの場合は  をタップ)。
をタップ)。最近表示または変更したファイルが[マイファイル]列に表示されます。
-
iOSデバイスおよびAndroidデバイスの場合:
-
電話機の場合: 右方向にスワイプして、[自分が共有相手]列、[ネットフォルダ]列、[自分が共有者]列、および[パブリック]列の最近のファイルを表示します。
そのエリアの最近のファイルが表示されます。
-
-
個別のファイルをタップして表示します。プラットフォームがファイルタイプをサポートしている場合は、アプリがファイルの場所に移動して、ファイルをレンダリングします。
重要:パスワード保護されているファイルまたはレンダリングがサポートされていないファイルは、別のアプリケーションで開いて表示する必要があります。
別のアプリケーションでファイルを開く方法については、Filrベースのファイルを別のアプリケーションで編集または表示するを参照してください。
18.0 ファイルのコメントの表示
メモ:Filr管理者はコメントの表示を無効に設定することができるため、ユーザが自分のデバイスでコメントを表示できないことがあります。
-
モバイルデバイス上で、コメントを表示するファイルに移動して、ファイルを表示します。
-
iPhone、iPad、およびAndroidデバイスの場合: ファイルを表示し、[コメント]アイコン
 をタップします。
をタップします。
19.0 ファイルにコメントを付ける
メモ:Filr管理者はコメントを付ける操作を無効に設定することができるため、ユーザが自分のデバイスでコメントを表示できないことがあります。
-
モバイルデバイス上で、コメントを追加するファイルに移動して、ファイルを表示します。
-
iPhone、iPad、およびAndroidデバイスの場合: ファイルを表示し、[コメント]アイコン
 をタップします。
をタップします。 -
プラスアイコンをタップして、新規コメントを追加します。
または
既存のコメントに返信するには、返信するコメントの隣にある[返信]アイコン
 をタップします。
をタップします。 -
コメントを入力して、[追加/送信]をタップします。
20.0 Filrベースのファイルを別のアプリケーションで編集または表示する
以下の場合に、Filrベースのファイルを他のアプリケーションで開くことが必要になる可能性があります。
-
このタイプのファイルは、Filrアプリケーション内での表示がサポートされていません。
-
ファイルを編集する必要がある。
重要:Filr管理者がモバイルデバイスへのファイルのダウンロードを許可していない場合は、以下のセクションで説明されている方法にしたがって外部アプリケーションでファイルを編集または表示することはできません。
20.1 Filrを使用してファイルを別のアプリケーションで開く
Filrアプリ内で開始した別のアプリケーションでファイルにアクセスして開くには:
-
外部アプリケーションで開くファイルに移動し、[アクション]アイコンをタップします(iOSデバイスの場合は
 、Androidデバイスの場合は
、Androidデバイスの場合は をタップ)。
をタップ)。 -
ファイルを開くために使用するアプリケーションの名前をタップします。
iOS デバイスでは、FilrはOpen In([次の方法で開く])テクノロジーに登録されており、すべてのファイルタイプをインポートおよびエクスポートできます。他のアプリケーションでも、サポートされているファイルのタイプは決まっています。
-
(オプション)ファイルを編集してから、ファイルのアップロードに説明されている方法にしたがって、そのファイルをFilrに保存します。
または
Androidデバイスの場合: 外部アプリケーションでファイルを編集し、ファイルを保存してから、アプリケーションを閉じるか、または[戻る]ボタンを使用してFilrアプリケーションに戻ります。
行った変更をアップロードするかどうか、Filrから確認されます。[アップロード]をタップして、変更をアップロードします。
20.2 ピッカ/プロバイダを使用してFilrベースのファイルを開く
多くのアプリケーションは、そのアプリケーション内でFilrベースのファイルを開けるようにする、ピッカ(iOS)やプロバイダ(Android)と統合されています。
-
別のアプリケーションを使用中にファイルを開くことが必要になったら、ピッカ/プロバイダにアクセスし、Filrをファイルソースとして選択します。
-
ファイルをブラウズして、開きます。
-
(オプション)ファイルを編集してから、そのファイルをFilrに直接保存します。
21.0 写真アプリへのファイルの保存(iOSのみ)
iOSデバイス上の写真アプリにファイルを直接保存することができます。
-
モバイルデバイス上で、写真アプリに保存するファイルに移動して表示します。
ファイルは、.jpgや.pngなどのイメージファイルでなければなりません。
-
[アクション]アイコン
 をタップしてから、[イメージを保存]をタップします。
をタップしてから、[イメージを保存]をタップします。 -
(設定による) Filrにフォトアルバムへのアクセスを許可するよう促すプロンプト画面が表示されたら、[OK]をクリックします。
22.0 写真の撮影
iOSおよびAndroidデバイスの場合は、Filrアプリを使用して写真を撮り、写真をFilrにアップロードすることができます。
iOSデバイスの場合
-
写真をアップロードするフォルダまたはエリアに移動します。
-
[プラス]アイコン
 をタップします。
をタップします。 -
[フォトを撮る]をタップします。
-
写真を撮り、[写真を使用]をタップしてから、[アップロード]をタップします。
Androidデバイスの場合
-
ホームページに移動し、左上隅のプラスアイコン
 をタップします。
をタップします。または
写真のアップロード先のフォルダに移動して、
 アイコンをタップします。
アイコンをタップします。 -
[フォトを撮る]をタップします。
-
写真を撮った後、[アップロード]をタップします。
23.0 Filrへの写真とビデオの自動アップロード
iOSおよびAndroidデバイスでは、ローカルストレージからFilrサーバに写真とビデオを自動的にアップロードするようにFilrアプリを設定することができます。
-
ホームページにいない場合は、[ホーム]ボタンをタップします(iOSの場合は
 、Androidの場合は
、Androidの場合は  をタップ)。
をタップ)。 -
iOSデバイスの場合: [設定
 ]>[一般]の順にタップしてから、[自動アップロード]をタップします。
]>[一般]の順にタップしてから、[自動アップロード]をタップします。Androidデバイスの場合: [設定
 ]>[カメラ]>[自動アップロード]の順にタップします。
]>[カメラ]>[自動アップロード]の順にタップします。 -
[自動アップロード]スイッチをタップして、オプションを有効にします。
ユーザへの通知なしに、写真とビデオがFilrサーバに自動的にアップロードされます。
-
Wi-Fiの使用時にのみ写真とビデオがアップロードされ、モバイルデータの使用時にはアップロードされないようにするには、Wi-Fiオプションを選択します。
-
写真とビデオをアップロードするFilrサーバ上のフォルダを選択します。
24.0 Filrへのアップロード後の写真とビデオの削除
iOSおよびAndroidデバイスでは、写真とビデオがFilrに正常にアップロードされた後に、ローカルストレージから写真とビデオを削除するようにFilrアプリを設定することができます。
-
ホームページにいない場合は、[ホーム]ボタンをタップします(iOSの場合は
 、Androidの場合は
、Androidの場合は  をタップ)。
をタップ)。 -
iOSデバイスの場合: [設定
 ]>[一般]の順にタップします。
]>[一般]の順にタップします。Androidデバイスの場合: [設定
 ]>[カメラ]の順にタップします。
]>[カメラ]の順にタップします。 -
[アップロード]スイッチの[削除]をタップして、オプションを有効または無効にします。
このオプションを有効にすると、ユーザへの通知なしに、写真とビデオがストレージから自動的に削除されます。
メモ:Android 11以降のバージョンでは、外部ストレージ上のアプリとユーザデータをより適切に保護するためにGoogleが課した制限があるため、アップロードされた写真や動画をローカルストレージから削除できません。
25.0 ファイルまたはフォルダのダウンロード
モバイルデバイスにファイルまたはフォルダをダウンロードすれば、オフラインでもそれらにアクセスすることができます。ダウンロードしたファイルにすでにコメントが追加されている場合は、そのコメントも見ることができます。
Filr管理者が、Filr Mobileアプリケーションからモバイルデバイスへのファイルのダウンロードを許可しないこともあります。このセクションで説明されている方法でモバイルデバイスにファイルをダウンロードできない場合、または以前にダウンロードしたファイルがなくなっている場合は、管理者がこの機能を無効にしています。
-
ダウンロードするファイルに移動します。
-
iPhoneの場合: iPhoneでファイルを表示し、[アクション]アイコン
 をタップしてから、[[ダウンロード]に追加]をタップします。
をタップしてから、[[ダウンロード]に追加]をタップします。ダウンロードからファイルを削除するには、[アクション]アイコン
 をタップしてから、[[ダウンロード]から削除]をタップします。
をタップしてから、[[ダウンロード]から削除]をタップします。iPad: iPadおよびAndroidデバイスでファイルを表示し、[ダウンロード]アイコン
 をタップします。
をタップします。ダウンロードからファイルを削除するには、[削除]アイコン
 をタップします。
をタップします。Androidデバイスの場合: メニューボタンをタップし、[[ダウンロード]に追加]をタップします。
ダウンロードからファイルを削除するには、メニューボタンをタップしてから、[[ダウンロード]から削除]をタップします。
ダウンロードからファイルを削除するには、[削除]アイコン
 をタップします。
をタップします。
下のアイコンは、ファイルがダウンロードされていることを示します。
-
ファイル名の隣に、ダウンロードアイコンがファイルアイコンの上に重なって表示されます。
Androidデバイスの場合:

iOSの場合:

-
iPadの場合は、[ダウンロード]アイコン
 が[削除]アイコン
が[削除]アイコン に変わります。
に変わります。
ダウンロード済みのファイルは、ホーム画面から[ダウンロード  ]をタップしてアクセスできます。
]をタップしてアクセスできます。
現在のダウンロードサイズ
ダウンロード済みファイルが消費しているデバイスのメモリを表示するには:
-
[ホーム]ボタンをタップします(iOSの場合は
 、Androidの場合は
、Androidの場合は をタップ)。
をタップ)。 -
iOSデバイスの場合: [設定
 ]>[使用量]の順にタップします。
]>[使用量]の順にタップします。[ダウンロード済みのファイル]セクションに、ダウンロード済みファイルのメモリ使用量が表示されます。
Androidデバイスの場合: [設定
 ]>[ストレージ]の順にタップします。
]>[ストレージ]の順にタップします。[現在の「ダウンロード」のサイズ]にダウンロード済みファイルのメモリ使用量が表示されます。
最大ダウンロードサイズ
デバイスにダウンロードできるFilrデータの量を設定するには:
-
[ホーム]ボタンをタップします(iOSの場合は
 、Androidの場合は
、Androidの場合は をタップ)。
をタップ)。 -
iOSデバイスの場合: [設定
 ]>[使用量]の順にタップします。
]>[使用量]の順にタップします。[最大ダウンロードサイズ]セクションには、ダウンロードしたファイルおよびフォルダに対して許容される最大ストレージ容量が表示されます。サイズは50MBから500MBに設定できます。
Androidデバイスの場合: [設定
 ]>[ストレージ]の順にタップします。
]>[ストレージ]の順にタップします。[最大ダウンロードサイズ]には、ダウンロードしたファイルおよびフォルダに対して許可されている最大ストレージ容量が表示されます。サイズは50MBから500MBに設定できます。
26.0 ダウンロード済みファイルの同期
Filrは、ユーザがモバイルデバイスにダウンロードしたファイルとサーバ上のファイルの同期を、Filr管理者が設定したスケジュールで実行、またはバックグラウンドで自動同期を行います。
26.1 同期スケジュール
同期設定を変更する、またはファイルを今すぐ同期するには:
-
[ホーム]ボタンをタップします(iOSの場合は
 、Androidの場合は
、Androidの場合は をタップ)
をタップ) -
OSデバイス: [設定
 ] >[一般]をタップして、[[ダウンロード]を同期]セクションのオプションを確認します。
] >[一般]をタップして、[[ダウンロード]を同期]セクションのオプションを確認します。Androidデバイスの場合: [設定
 ]>[[ダウンロード]を同期]の順にタップします。
]>[[ダウンロード]を同期]の順にタップします。-
WiFi接続時のみ: このオプションが有効である場合は、モバイルデバイスがWiFiに接続しているときにのみ同期プロセスが実行されます。このオプションが無効である場合、同期プロセスは、WiFiが利用可能なときにはWiFiを使用し、WiFiが利用不可能なときにはモバイルプロバイダ経由のデータを使用します。
-
今すぐ同期: [WiFi接続時のみ]設定に関わりなく、ダウンロード済みのファイルを即時に同期します。
-
26.2 ダウンロードされたファイルのバックグラウンド同期
次のシナリオで設定されている同期スケジュールに関係なく、ダウンロードしたファイルを直ちに同期します。
-
Filrアプリがバックグラウンドにアクセスした場合
-
Filrアプリからログアウトしてログインした場合
この機能は、Filr AndroidアプリおよびFilr iOSアプリで使用できます。
27.0 デバッグログの共有
Filrでデバッグログを登録できるようになりました。Filr上のユーザが実行するアクションはすべて、デバッグログファイルにログとして登録され、このファイルを他のユーザと共有できます。デバッグログは、Filrアプリケーションの振る舞いを理解し、Filrアプリケーションのさまざまな操作を追跡するために使用されます。これらのログは、問題があった場合にサポートチームがトラブルシュートを実行するのに役立ちます。この機能は、Androidでのみ使用できます。
27.1 デバッグログの有効化
デバッグログが有効な場合、Filrはログの登録を開始します。ログファイルはAndroidデバイスの外部ストレージに保存されます。デバッグログを有効にするには、次の手順を実行します。
-
[ホーム]ボタン
 をタップします。
をタップします。 -
[設定]>[デバッグ情報]をタップします。
-
[Enable Log(ログを有効にする)]スライドボタンをスライドします。
デバッグログファイルを共有オプションは、デバッグログを有効にするまで無効になります。
27.2 デバッグログファイルの共有
デバッグログファイルは、Filrを介して、または電話機のファイル共有をサポートする任意のアプリケーションを介して共有できます。デバッグログファイルを共有するには、次の手順を実行します。
-
ホームボタン
 をタップします。
をタップします。 -
[設定]>[デバッグ情報]をタップします。
-
[デバッグログファイルを共有]をタップします。電話機のファイル共有をサポートするアプリケーションが表示されます。
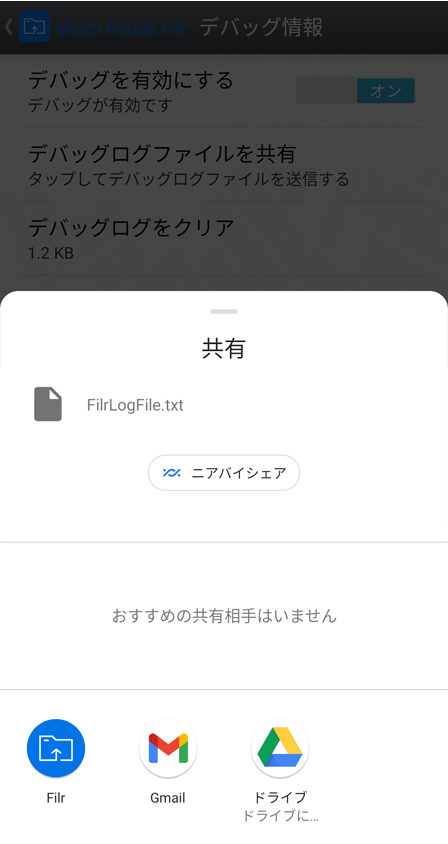
-
ログファイルの共有に使用するアプリケーションを選択します。
-
デバッグログを無効にします。
ログを登録する必要がない場合は、デバッグログを無効にできます。
27.3 デバッグログのクリア
[デバッグログ]オプションを有効にすると、ログファイルが電話機のメモリを占有し、電話機のパフォーマンスに影響を与える可能性があります。この問題を回避するには、デバッグログファイルを共有後に削除します。ログファイルを削除するには、次の手順を実行します。
-
ホームボタン
 をタップします。
をタップします。 -
[設定]>[デバッグ情報]をタップします。
-
[Clear the Debug Log(デバッグログのクリア)]をタップします。
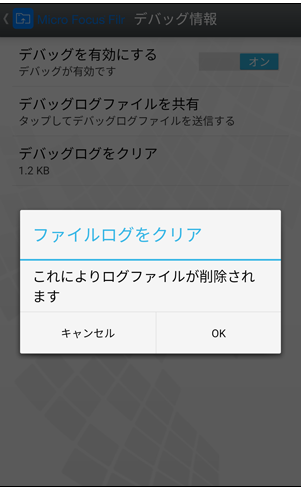
-
[OK]をクリックします。ログファイルは電話機から永久に削除されます。
28.0 ファイルのアップロード
重要:デフォルトでは、ファイルタイプに基づいてFilrがアップロードを制限することはありません。しかし、Filr 3.1以降では, Filr管理者がこのデフォルトを変更できます。
Filr管理者がファイルタイプによってファイルのアップロードを制限した場合、制限されたファイルをアップロードしようとすると、その操作はブロックされ、エラーが表示されます。
モバイルデバイスからFilrサイトにファイルをアップロードすることができます。
28.1 Filr内からのファイルのアップロード
-
iOSデバイスの場合: ファイルのアップロード先のフォルダまたはエリアに移動し、[プラス]アイコン
 をタップして、アップロードするファイルを選択します。
をタップして、アップロードするファイルを選択します。Androidデバイスの場合: ファイルをアップロードするフォルダまたはエリアに移動します。
必要な権利を持っているネットフォルダで、ネットフォルダパスの左側にあるアイコン
 をタップするか、フォルダの横にあるメニューアイコン
をタップするか、フォルダの横にあるメニューアイコン  をタップするか、[ファイルをアップロード]をタップして、アップロードするファイルを選択します。
をタップするか、[ファイルをアップロード]をタップして、アップロードするファイルを選択します。[マイファイル]で、アップロード先に移動し、左上隅のプラスアイコン
 をタップし、[ファイルをアップロード]をタップして、アップロードするファイルを選択します。
をタップし、[ファイルをアップロード]をタップして、アップロードするファイルを選択します。
28.2 別のアプリからのファイルのアップロード
-
モバイルデバイスの別のアプリケーションで、Filrにアップロードするファイルを表示します。
-
iOSデバイスの場合: [次の方法で開く]アイコン
 をタップしてから、Filrアイコンをタップします。
をタップしてから、Filrアイコンをタップします。このオプションは、iOSデバイスの写真アプリからは使用できません。
メモ:FilrはOpen In([次の方法で開く])テクノロジーに登録されており、すべてのファイルタイプをインポートおよびエクスポートできます。他のアプリケーションでも、サポートされているファイルのタイプは決まっています。
Androidデバイスの場合: [共有]をタップしてから、Filrアイコンをタップします。
Filrアプリケーションが起動して、[ファイルをアップロード]ダイアログボックスが表示されます。
-
(オプション) [ファイル名]フィールドで、ファイルの名前を変更します。
-
ファイルをデフォルトの宛先([マイファイル])に保存するには、[アップロード]をタップします。
または
ファイルをFilrサイトの別の宛先に保存するには、次のようにします。
iOSデバイスの場合: [宛先を選択]セクションで、[マイファイル]、[自分が共有相手]、または[ネットフォルダ]のいずれかをタップし、ファイルの保存先となるフォルダに移動してから、[選択]>[アップロード]をタップします。
Androidデバイスの場合: [参照]をタップし、場所のドロップダウンリストをタップして[マイファイル]または[ネットフォルダ]を選択し、ファイルを保存するフォルダをタップしてから、[選択]>[アップロード]の順にタップします。
29.0 フォルダの作成
モバイルデバイスから新規フォルダを作成できます。
-
(設定による)既存フォルダ内にフォルダを作成するには、新規フォルダを作成するフォルダに移動し、ツールバーのアイコンをタップします(iOSの場合は
 をタップし、Androidの場合は
をタップし、Androidの場合は  をタップします)。
をタップします)。 -
新規フォルダの名前を入力し、[保存]または[OK]をタップします。
30.0 ファイルまたはフォルダの移動
モバイルデバイスを使用して、Filrサイト上の別の場所にファイルまたはフォルダを移動できます。
-
移動するファイルまたはフォルダがある場所に移動します。
-
移動するファイルまたはフォルダの隣の情報アイコンをタップします(iOSの場合は
 、Androidの場合は
、Androidの場合は  をタップ)。
をタップ)。 -
iOSデバイスの場合: [アクション]アイコン
 をタップします。
をタップします。 -
[移動]をタップします。
-
[フォルダを変更]セクションで、ファイルまたはフォルダの移動先を表す[マイファイル]、[自分が共有相手]、または[ネットフォルダ]アイコンのいずれかをクリックします。
例えば、ファイルを[マイファイル]エリアのフォルダに移動する場合、[マイファイル]アイコンをクリックします。
-
(オプション)[マイファイル]エリア、[自分が共有相手]エリア、または[ネットフォルダ]エリア内の特定のフォルダにファイルまたはフォルダを移動する場合、以下のようにします。
-
ファイルの移動先のフォルダに移動します。
-
iOSデバイスの場合: [選択]をクリックします。
-
[移動]をクリックします。
-
31.0 ファイルまたはフォルダのコピー
モバイルデバイスを使用して、Filrサイト上の別の場所にファイルまたはフォルダをコピーできます。
-
コピーするファイルまたはフォルダがある場所に移動します。
-
コピーするファイルまたはフォルダの隣の情報アイコンをタップします(iOSの場合は
 、Androidの場合は
、Androidの場合は  をタップ)。
をタップ)。 -
(設定による) iOSの場合、[アクション]アイコン
 をタップします。
をタップします。 -
[コピー]をタップします。
-
[フォルダを変更]セクションで、ファイルまたはフォルダのコピー先を表す[マイファイル]、[自分が共有相手]、または[ネットフォルダ]アイコンのいずれかをクリックします。
例えば、ファイルを[マイファイル]エリアのフォルダにコピーする場合、[マイファイル]アイコンをクリックします。
-
(オプション)[マイファイル]エリア、[自分が共有相手]エリア、または[ネットフォルダ]エリア内の特定のフォルダにファイルまたはフォルダをコピーする場合、以下のようにします。
-
ファイルの移動先のフォルダに移動します。
-
iOSデバイスの場合: [選択]をクリックします。
-
[コピー]をクリックします。
-
32.0 ファイル名またはフォルダ名を変更する
モバイルデバイスからファイルまたはフォルダの名前を変更できます。
-
名前変更するファイルまたはフォルダがある場所に移動します。
-
名前変更するファイルまたはフォルダの隣の情報アイコンをタップします(iOSの場合は
 、Androidの場合は
、Androidの場合は  をタップ)。
をタップ)。 -
iOSデバイスの場合: [アクション]アイコン
 をタップします。
をタップします。 -
[名前変更]をタップします。
-
新しい名前を入力して、[保存]/[名前変更]をタップします。
33.0 ファイルまたはフォルダの削除
モバイルデバイスからファイルまたはフォルダを削除できます。
-
削除するファイルまたはフォルダに移動します。
-
削除するファイルまたはフォルダの隣の情報アイコンをタップします(iOSの場合は
 、Androidの場合は
、Androidの場合は  をタップ)。
をタップ)。 -
iOSデバイスの場合: [アクション]アイコン
 をタップします。
をタップします。 -
[削除]をタップします。
-
[はい]/[削除]をタップして、削除操作を確定します。
34.0 ファイル詳細の表示
ファイルに関する重要な詳細情報をモバイルデバイスで表示できます。
-
詳細を表示するファイルに移動します。
-
iOSおよびAndroidの場合: ファイル名の隣の情報アイコンをタップします(iOSの場合は
 、Androidの場合は
、Androidの場合は >[詳細]をタップ)。
>[詳細]をタップ)。次の詳細が表示されます。
-
ファイル名: ファイルの名前です。
-
ファイルパス: ファイルへのパス。
-
サイズ: ファイルのサイズ。
-
作成者: ファイルを作成したユーザ。
-
作成日: ファイルが作成された日付。
-
変更者: ファイルを最後に変更したユーザ。
-
最終更新日: ファイルが最後に変更された日付。
-
メモ: ファイルの共有者からの共有に関連するメモ。([自分が共有相手]エリアの共有ファイルにのみ表示されます。)
-
ダウンロード済み: ファイルがダウンロードされており、オフラインで表示可能かどうかを示します。
-
共有相手: ファイルの共有相手および共有に関する情報を表示します。
-
35.0 フォルダ詳細の表示
フォルダに関する重要な詳細情報をモバイルデバイスで表示できます。
-
詳細を表示するフォルダに移動します。
-
iOSデバイスおよびAndroidデバイスの場合: フォルダ名の隣の情報アイコンをタップします(iOSの場合は
 、Androidの場合は
、Androidの場合は  をタップ)。
をタップ)。次の詳細が表示されます。
-
フォルダ名: フォルダの名前。
-
フォルダパス: フォルダへのパス。
-
作成者: フォルダを作成したユーザ。
-
作成日: フォルダが作成された日付。
-
変更者: フォルダを最後に変更したユーザ。
-
最終更新日: フォルダが最後に変更された日付。
-
メモ: フォルダの共有者からの共有に関連するメモ。([自分が共有相手]エリアの共有フォルダにのみ表示されます。)
-
共有相手: フォルダの共有相手および共有に関する情報を表示します。
-
36.0 キャッシュされたファイルの管理
更新されたコンテンツをFilrアプリケーションで見ることができない、または同様の問題が発生している場合、Filrキャッシュを消去する必要があるかもしれません。キャッシュファイルで使用されているデータ量を表示し、キャッシュされたファイルの上限サイズを設定することもできます。
36.1 キャッシュファイルの最大サイズの設定
最大ファイルサイズを設定して、その最大サイズを超えるファイルはすべてキャッシュされないようにすることができます。
-
ホームページにいない場合は、[ホーム]ボタンをタップします(iOSの場合は
 、Androidの場合は
、Androidの場合は をタップ)
をタップ) -
iOSデバイスの場合: [設定
 ]>[使用量]をタップしてから、[最大キャッシュサイズ]をタップします。
]>[使用量]をタップしてから、[最大キャッシュサイズ]をタップします。Androidデバイスの場合: [設定
 ]>[ストレージ]>[最大キャッシュサイズ]の順にタップします。
]>[ストレージ]>[最大キャッシュサイズ]の順にタップします。 -
キャッシュする最大ファイルサイズを表す数字をタップします。
36.2 現在のキャッシュサイズの表示
現在キャッシュされているファイルのサイズを表示することができます。
-
ホームページにいない場合は、[ホーム]ボタンをタップします(iOSの場合は
 、Androidの場合は
、Androidの場合は  をタップ)。
をタップ)。 -
iOSデバイスの場合: [設定
 ]>[使用量]をタップしてから、[現在のキャッシュサイズ]をタップします。
]>[使用量]をタップしてから、[現在のキャッシュサイズ]をタップします。Androidデバイスの場合: [設定
 ]>[ストレージ]>[現在のキャッシュサイズ]の順にタップします。
]>[ストレージ]>[現在のキャッシュサイズ]の順にタップします。
36.3 キャッシュのクリア
-
ホームページにいない場合は、[ホーム]ボタンをタップします(iOSの場合は
 、Androidの場合は
、Androidの場合は  をタップ)。
をタップ)。 -
iOSデバイスの場合: [設定
 ]>[使用量]>[キャッシュのクリア]の順にタップします。
]>[使用量]>[キャッシュのクリア]の順にタップします。Androidデバイスの場合: [設定
 ] >[ストレージ]>[キャッシュのクリア]の順にタップします。
] >[ストレージ]>[キャッシュのクリア]の順にタップします。キャッシュファイルが消費しているデータ量は、[キャッシュされたファイル]セクション(iOS)、[現在のキャッシュされたファイル]セクション(Android)にも表示されます。
37.0 ドキュメントの競合について
あるドキュメントが同時に複数の場所で編集されている場合、最初にFilrにアップロードされたファイルのみが元のファイル名で保存されます。そのファイルの他のバージョンは、別のファイル名でFilrにアップロードされます。ファイルのコメントや共有情報がある場合、その情報は元のファイルにのみ保持されます。
たとえば、ユーザAとユーザBが同じ時刻に異なるデバイス上でfile1.docの編集を開始したとします。ユーザAは自分の変更内容を保存してファイルをFilrにアップロードします。ファイルは元のファイル名(file1.doc)でユーザAの変更内容が適用されてFilrに保存されます。その後、ユーザBが自分の変更内容を保存してファイルをFilrにアップロードします。ユーザBのファイルはfile1 (ユーザBの競合コピー 日付).docに名前が変更されます。ユーザAのバージョンのfile1.docがFilrにあるを見て、ユーザBは自分のファイルの名前が変更されていることに気付きます。
重要:名前変更されたファイルは、そのファイルを作成したユーザがそのファイルがあったフォルダに対する寄稿者権限を持つ場合にのみアップロードできます。たとえば、あるファイルをユーザBと共有しており、ユーザBがそのファイルのあるフォルダに対する編集者権限しか持っていない(寄稿者権限を持っていない)場合、ファイルが名前変更された後、そのファイルをFilrにアップロードすることはできません。
38.0 セキュリティ上の考慮事項
モバイルデバイスでFilrにアクセスする際、機密ドキュメントがセキュリティ保護されていることは重要です。Filrでは、モバイルデバイスからファイルへのアクセスを、セキュリティ保護しています。ただし、Filr管理者がモバイルデバイスにファイルをダウンロードすることをユーザに許可している場合は、ご使用のデバイスがファイルを暗号化する設定になっていることを確認する必要があります。
38.1 デフォルトのセキュリティ設定
モバイルデバイスからFilrにアクセスするときは、ワークステーションからFilrにアクセスするときと同じセキュリティが適用されるので安心です。セキュリティ機能には、次の機能が含まれています。
-
SSLによるセキュリティ保護アクセス
-
以前に確立されたすべてのアクセス制御設定
38.2 4桁のパスコードの設定
セキュリティをさらに強化するために、Filrアプリにアクセスする際に必要となる4桁のパスコードを設定することができます。ご使用のデバイスがTouch IDをサポートしている場合は、4桁のパスコードではなくTouch IDの使用を有効にすることができます。
-
ホームページにいない場合は、[ホーム]ボタンをタップします(iOSの場合は
 、Androidの場合は
、Androidの場合は  をタップ)。
をタップ)。 -
iOSデバイスの場合: [設定
 ]>[アカウント]>[パスコードロック]の順にタップします。
]>[アカウント]>[パスコードロック]の順にタップします。Androidデバイスの場合: [設定
 ]>[アカウント]>[パスコードロック]の順にタップします。
]>[アカウント]>[パスコードロック]の順にタップします。 -
[パスコードをオンにする]をタップします。
-
4桁のパスコードを指定して確認します。
-
iOSデバイスの場合: (オプション)ご使用のデバイスがTouch IDをサポートしている場合は、[Touch IDを使用する]オプションを有効にすることができます。
38.3 ダウンロード済みのファイルの暗号化
Filr管理者は、モバイルデバイスにファイルをダウンロードすることや、サードパーティアプリケーションでファイルを開くことを許可する場合があります。Filr管理者からこれらの機能の使用が許可されている場合は、モバイルデバイスがファイルを暗号化するように設定されていることを確認してください。
iOSデバイスでのダウンロード済みファイルの暗号化
メモ:この機能は、iPhone 3GS以降、iPad (全機種)、およびiPod Touch第三世代以降のハードウェア暗号化を備えたデバイスでのみ利用できます。
ご使用のiOSデバイスにファイルの暗号化を設定するには、パスコードを有効にする必要があります。
-
[設定]>[一般]>[パスコードロック]の順にタップして、パスコードロックをオンにします。
-
プロンプト表示にしたがって、パスコードを作成します。
-
パスコードを設定したら、画面の最下部までスクロールして、[データ保護が有効になりました]テキストが表示されていることを確認します。
Androidデバイスでのダウンロード済みファイルの暗号化
メモ:この機能はAndroid 4以降でのみ利用できます。ご使用のデバイスにより手順が異なる場合があります。
ご使用のAndroidデバイスにファイルの暗号化を設定するには、データ暗号化を設定する必要があります。
-
[設定]>[システムセキュリティ]の順にタップします。
-
[データ暗号化]をタップしてから、画面上のプロンプトにしたがって、ご使用のデバイスおよびSDカードのデータ暗号化を設定します(SDカードはダウンロード済みのファイルが置かれる場所です)。
39.0 サインアウト
-
ホームページにいない場合は、[ホーム]ボタンをタップします(iOSの場合は
 、Androidの場合は
、Androidの場合は をタップ)。
をタップ)。 -
iPhoneの場合: [ユーザ]アイコン
 タップします。
タップします。iPadおよびAndroidデバイスの場合: ページの右上隅のリンクになっているユーザ名をタップします。
-
[サインアウト]をタップします。
40.0 モバイルアプリケーションで利用できない機能
Filr Mobileアプリケーションを使用することにより、どこにいても重要度の高いファイルにアクセスすることができます。ただし、すべてのFilr機能がこのモバイルアプリケーションで利用できるわけではありません。全機能を使用する場合は、『OpenText Filr 24.4-よくある質問と答え』の説明に従って、ワークステーションのWebブラウザからFilrにアクセスしてください。
41.0 保証と著作権
Copyright 2023-2024 Open Text
Open Text、関連会社、およびライセンサ(「Open Text」)の製品およびサービスに対する保証は、当該製品およびサービスに付属する保証書に明示的に規定されたものに限られます。本書のいかなる内容も、当該保証に新たに保証を追加するものではありません。Open Textは、本書に技術的または編集上の誤りまたは不備があっても責任を負わないものとします。本書の内容は、将来予告なしに変更されることがあります。