OpenText Filr 24.4: preguntas frecuentes
En esta sección, se muestran las preguntas más frecuentes sobre las tareas que se llevan a cabo con la aplicación Filr.
-
¿Qué columnas hay disponibles en las áreas de trabajo de Filr?
-
¿Quién puede ver los archivos que se muestran en Archivos recientes?
-
¿Cómo se configura el número de archivos que se mostrarán en Archivos recientes?
-
¿Cómo puedo cambiar el idioma de la interfaz de usuario a mi idioma local?
-
¿Cómo se define el formato de visualización de fecha y hora?
-
¿Qué es la configuración de notificaciones de seguimiento y cómo se accede a ella?
-
¿Cómo puedo crear una carpeta en el área de trabajo de Filr?
-
¿Hay algún límite de tamaño para los archivos durante la carga?
-
¿Qué ocurre al cargar un archivo o una carpeta existentes en Filr?
-
¿Cuáles son las demás operaciones disponibles en la restauración de versiones de archivo?
-
¿Cuáles son las distintas formas de compartir archivos y carpetas?
-
¿Cómo se definen los ajustes de caducidad de un archivo que se comparte?
-
¿Cómo puedo saber si un archivo ya está compartido por mí y compartido conmigo?
-
¿Cómo se genera un enlace para compartir normal o uno protegido por contraseña?
-
¿Cómo se modifica la contraseña de un enlace para compartir protegido por contraseña?
-
¿Cómo se utiliza una plantilla personalizada o se crea un nuevo archivo?
1.0 ¿Qué información aparece en la página de inicio?
La página Inicio es la página de entrada por defecto para todos los usuarios (excepto los invitados).
La página de inicio consta de:
ARCHIVOS RECIENTES: por defecto, se muestran los archivos a los que accede el usuario que ha entrado a la sesión.
DESCARGAS DE CLIENTE: información acerca del cliente Filr nativo, enlaces de descarga a otros clientes Filr y los plugins de Office y Outlook.
CUOTA: el administrador de Filr puede habilitar y limitar la cantidad de datos que un usuario individual puede almacenar en Filr.
En función de lo que haya habilitado el administrador de Filr, aparecerá diferente información en la página de inicio.
Por ejemplo, al entrar por primera vez al sitio de Filr, aparecerá una pantalla de bienvenida como la que se muestra a continuación.
Figura 1 Página de inicio

2.0 ¿Cuáles son las áreas de trabajo de Filr?
2.1 Mis archivos (Todos los archivos, Compartidos por mí y Elementos suprimidos)
Para ver el área Mis Archivos, haga clic en  el icono Mis Archivos del panel izquierdo. Los archivos y las carpetas de esta área solo están visibles para usted y el administrador determina los derechos de uso compartido para ellos. Todos sus archivos y carpetas se almacenan en una cómoda ubicación.
el icono Mis Archivos del panel izquierdo. Los archivos y las carpetas de esta área solo están visibles para usted y el administrador determina los derechos de uso compartido para ellos. Todos sus archivos y carpetas se almacenan en una cómoda ubicación.
El área Mis archivos contiene lo siguiente:
-
Almacenamiento personal: muestra los archivos y las carpetas que ha cargado en el sitio de Filr.
-
Directorio personal del usuario: muestra los archivos y las carpetas del sistema de archivos de su organización.
Todos los archivos
Todos sus archivos y carpetas están disponibles en una única ubicación. En esta sección, se muestran los elementos que ha cargado en Filr o que comparte.
Compartidos por mí
Muestra los archivos y las carpetas que ha compartido con otros usuarios. Utilice esta área para gestionar los derechos que tienen los demás usuarios en los archivos que ha compartido con ellos. Aquí puede revocar derechos, otorgar derechos adicionales y mucho más.
Elementos suprimidos
Muestra los archivos y las carpetas que ha suprimido. Filr le permite recuperar archivos y carpetas de la papelera y restaurarlos en su ubicación anterior. Cuando se restaura un archivo, se restauran también todos los comentarios asociados.
NOTA:No podrá restaurar archivos que se encuentren en Carpetas de red o en el directorio personal del usuario.
2.2 Compartidos conmigo
Para ver el área Compartidos conmigo, haga clic en ![]() el icono Compartidos conmigo del panel izquierdo. Se muestran los archivos y las carpetas que otros usuarios han compartido con usted.
el icono Compartidos conmigo del panel izquierdo. Se muestran los archivos y las carpetas que otros usuarios han compartido con usted.
2.3 Carpetas de red
Para ver el área Carpetas de red, haga clic en ![]() el icono Carpetas de red del panel lateral izquierdo. El área Carpetas de red proporciona acceso al sistema de archivos de su organización. El administrador de Filr determina las carpetas de red que puede ver y los derechos de uso compartido que tiene asignados en cada una de ellas. El área Carpetas de red no estará disponible en el panel de la izquierda si el administrador de Filr no ha asignado ninguna carpeta de red.
el icono Carpetas de red del panel lateral izquierdo. El área Carpetas de red proporciona acceso al sistema de archivos de su organización. El administrador de Filr determina las carpetas de red que puede ver y los derechos de uso compartido que tiene asignados en cada una de ellas. El área Carpetas de red no estará disponible en el panel de la izquierda si el administrador de Filr no ha asignado ninguna carpeta de red.
3.0 ¿Qué columnas hay disponibles en las áreas de trabajo de Filr?
3.1 Mis archivos y Carpetas de red
El área Mis archivos puede incluir uno o varios de los siguientes elementos, según lo determine el administrador de Filr:
-
Almacenamiento personal : de archivos y carpetas que desea cargar directamente al sitio de Filr.
-
El directorio personal del sistema de archivos de su organización
Por defecto, usted es el único que puede ver los archivos y las carpetas de su área Mis archivos. El administrador determina sus derechos de acceso de Mis archivos.
Carpetas de red proporciona acceso al sistema de archivos de su organización. El administrador de Filr determina las carpetas de red que puede ver y los derechos para compartir que tiene asignados en cada una de ellas.
Las áreas Mis archivos (Todos los archivos y Compartidos por mí) y Carpetas de red incluyen las siguientes columnas:
-
Nombre: el nombre de los archivos o las carpetas.
-
Estado: el estado del archivo o la carpeta: Caducado o Activo.
-
Miembro: el miembro del archivo o la carpeta. Si se ha compartido, el número de usuarios o grupos.
-
Modificado: muestra cuándo se modificó el archivo o la carpeta por última vez.
-
Tamaño: muestra el tamaño del archivo.
Figura 2 Área Mis archivos

Figura 3 Área Compartidos por mí
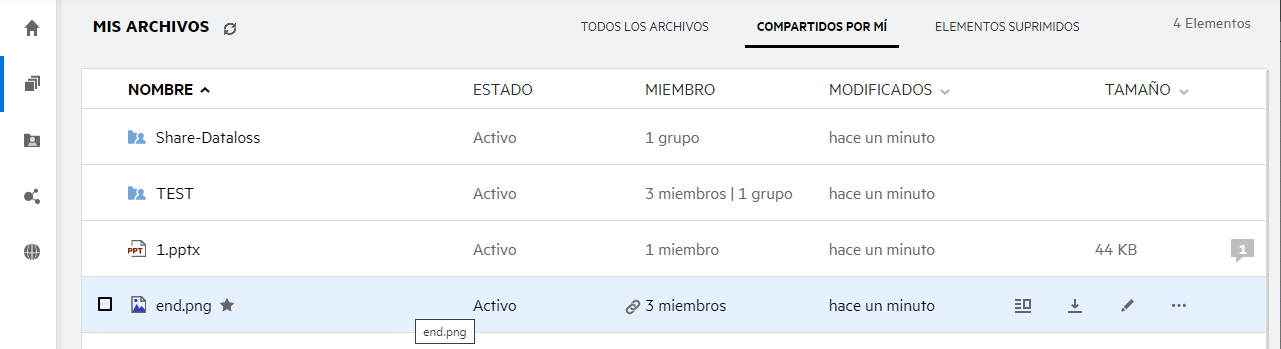
Figura 4 Área Carpetas de red
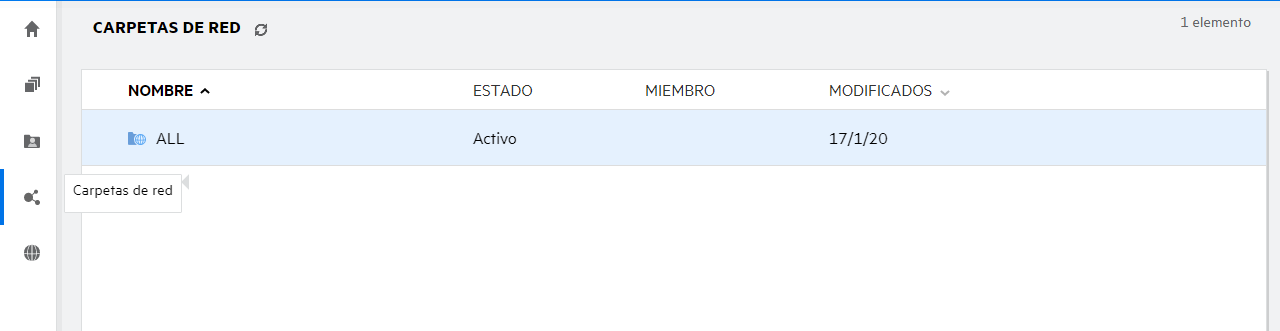
3.2 Elementos suprimidos
El área Elementos suprimidos incluye las siguientes columnas:
-
Nombre: el nombre de los archivos o las carpetas almacenados en Elementos suprimidos.
-
Suprimido: el momento en que se suprimieron el archivo y la carpeta.
-
Suprimido por: información del usuario que ha suprimido el elemento.
-
Ubicación: muestra la ubicación del archivo o la carpeta.
Figura 5 Área Elementos suprimidos
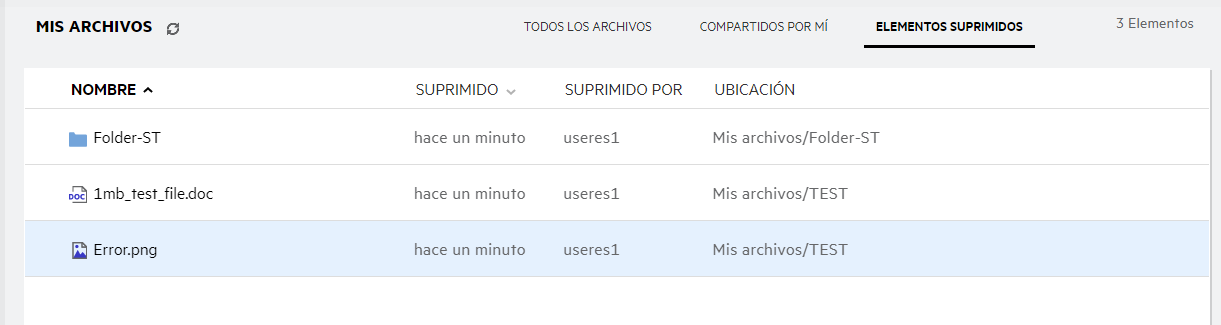
3.3 Compartidos conmigo
El área Compartidos conmigo incluye las siguientes columnas:
-
Nombre: el nombre de los archivos o las carpetas.
-
Compartido por: usuarios que compartieron el elemento con usted. Si son varios los usuarios que compartieron un elemento determinado con usted, se muestran todos.
-
Caducidad: la fecha de caducidad del elemento compartido. Después de esta fecha, ya no tendrá acceso al elemento compartido.
-
Acceso: nivel de acceso que tiene para el elemento compartido. En función de los derechos de acceso que se le otorguen para el elemento, podrá verlo, editarlo o compartirlo. Si el elemento compartido es una carpeta, es posible que también pueda gestionar los archivos de esa carpeta.
-
Modificado: muestra cuándo se modificó el archivo o la carpeta por última vez.
-
Tamaño: muestra el tamaño del archivo.
Figura 6 Área Compartidos conmigo
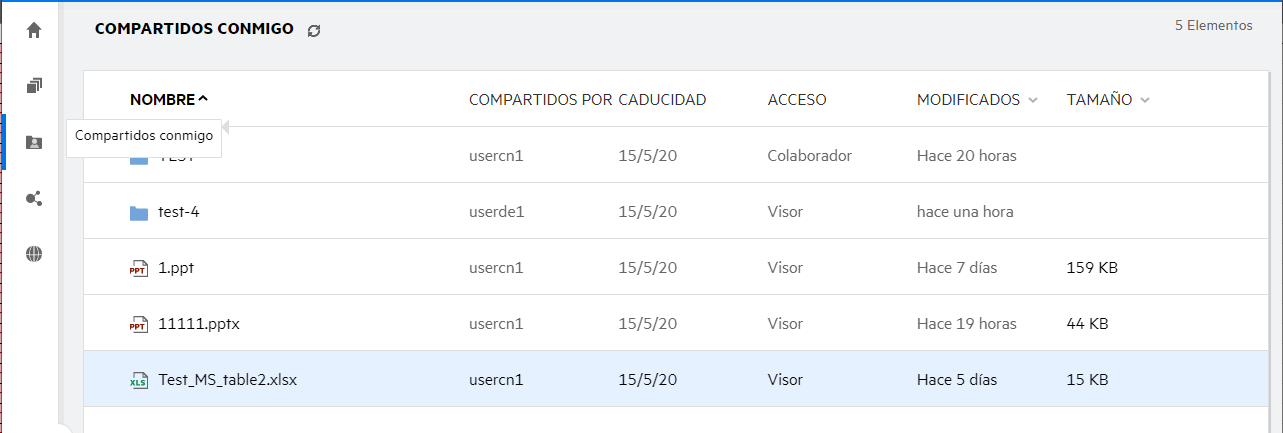
4.0 ¿Qué es la lista Archivos recientes?
Esta es la lista de archivos a los que ha accedido recientemente el usuario que ha entrado a la sesión y los archivos compartidos (por el usuario que ha entrado a la sesión y otros usuarios). Por defecto, se muestran 10 archivos a los que ha accedido el usuario durante los últimos siete días. El administrador puede configurar el número de días. Para obtener más información, consulte Recent Files List (Lista de archivos recientes) en OpenText Filr : Administrative UI Reference (OpenText Filr 23.4: Referencia de la interfaz de usuario administrativa). El usuario puede cambiar el número de archivos que se mostrarán en la lista. Por defecto, el indicador Carpetas de red está habilitado. Si el administrador inhabilita Carpetas de red en Archivos recientes, los archivos cargados, renombrados, comentados o editados en la carpeta de red por un usuario no se mostrarán en la lista Archivos recientes del usuario que ha entrado a la sesión. Para obtener más información, consulte Recent Files List (Lista de archivos recientes) en OpenText Filr : Administrative UI Reference (OpenText Filr 23.4: Referencia de la interfaz de usuario administrativa).
En esta área, se muestra una lista de todos los archivos a los que usted u otros usuarios han accedido recientemente. No hay necesidad de examinar las carpetas individuales para acceder a esos archivos.
En la lista, se muestra lo siguiente:
-
El usuario que ha modificado el archivo.
-
La operación que se ha realizado en el archivo.
También puede realizar algunas operaciones básicas en el archivo directamente en la lista:
-
Vista previa de archivo: vista HTML de los archivos que se pueden procesar mediante el navegador y en la aplicación Filr.
-
Mostrar en su ubicación: envía al usuario a la ubicación del archivo.
-
Descargar archivo: descarga el archivo.
-
Editar en línea: edite el archivo mediante OpenText Content Editor. El administrador de Filr debe habilitar esta opción.
-
Editar con aplicación: edite el archivo mediante la aplicación nativa como, por ejemplo, Microsoft Office.
-
Compartir: abre el cuadro de diálogo Compartir para compartir el archivo.
Figura 7 Lista Archivos recientes
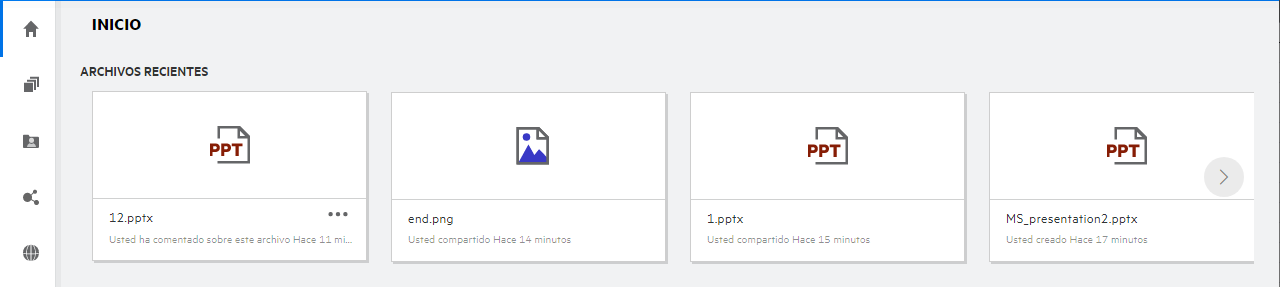
Figura 8 Operaciones de Archivos recientes
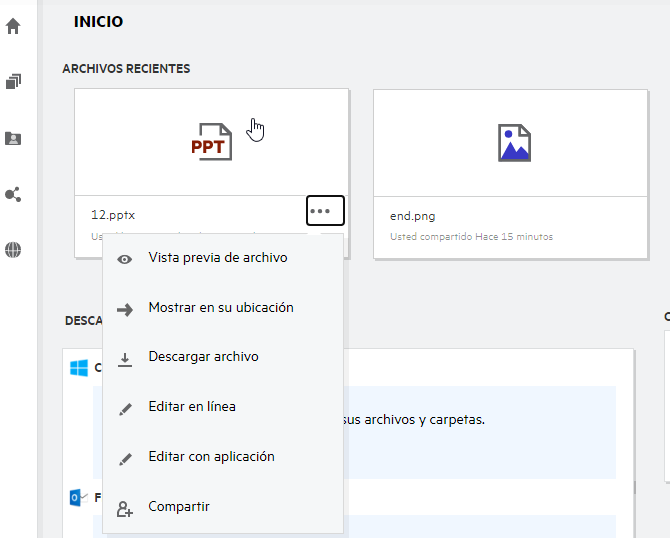
5.0 ¿Quién puede ver los archivos que se muestran en Archivos recientes?
En Archivos recientes, el usuario que ha entrado a la sesión puede ver los archivos recientes a los que se ha accedido. Si se ha compartido el archivo, solo su propietario y el destinatario pueden ver los archivos de la lista Archivos recientes. Por ejemplo, el usuario A (propietario) comparte un archivo con el usuario B. El archivo se muestra en la lista Archivos recientes de los usuarios A y B. Si, tras unos días, el usuario A comparte el mismo archivo con el usuario C, el archivo compartido se muestra en la lista Archivos recientes de los usuarios A y C.
Si se ha inhabilitado Carpetas de red en Archivos recientes, todas las actividades realizadas en los archivos compartidos por parte de otros usuarios no aparecerán en Archivos recientes.
6.0 ¿Cómo se configura el número de archivos que se mostrarán en Archivos recientes?
Se puede configurar el número de archivos que aparecerán en la lista Archivos recientes. Para configurar las opciones, acceda al Perfil de usuario.
Figura 9 Perfil de usuario
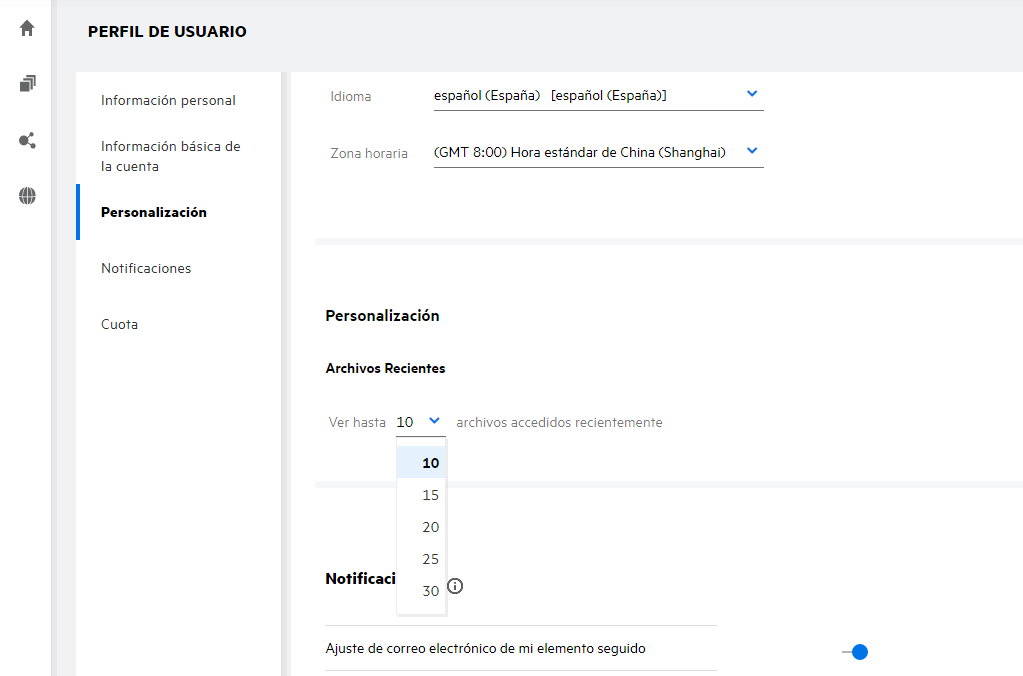
En la sección Personalización, seleccione el número de archivos que desee que se muestren en Archivos recientes.
7.0 ¿Qué son las descargas de cliente?
En la sección Descargas de cliente, se incluye información sobre el cliente Filr nativo, enlaces de descarga a otros clientes, instrucciones de instalación y un enlace a la documentación. Esta sección solo está disponible si el administrador de Filr ha habilitado el permiso para descargar e instalar el cliente Filr.
En función del sistema operativo, se puede descargar el archivo ejecutable de cliente adecuado. Por ejemplo, si accede al cliente web desde un equipo Windows, se mostrarán los archivos ejecutables de Windows.
Para descargar otros clientes, haga clic en el enlace Descargas de otros clientes....
Figura 10 Descargas de cliente
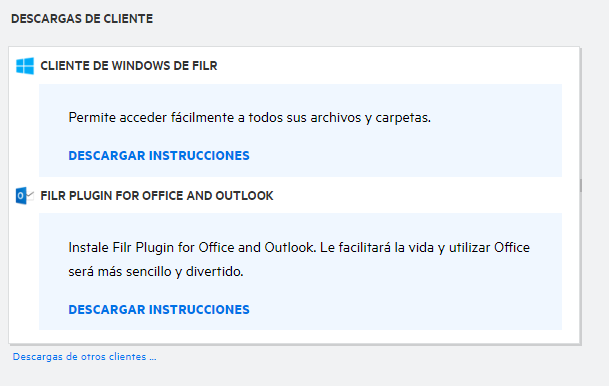
8.0 ¿Qué es la cuota?
Con el tiempo, aumenta el uso del espacio en disco. Puede limitar la cantidad de datos que se pueden cargar en el disco de almacenamiento compartido de Filr en el nivel de sistema o de usuarios y grupos individuales. Los archivos de Carpetas de red (incluido su directorio personal) no se tienen en cuenta en la cuota. Su cuota se muestra en la página Inicio solo cuando la cuota está habilitada por su administrador de Filr. Cuando se supere la cuota de datos, se enviará una notificación por correo electrónico al usuario y al administrador.
En la sección Cuota, se muestra el espacio utilizado en Filr. A continuación, se muestran los indicadores de color:
-
El color azul indica el espacio consumido por los archivos guardados en el área Mis archivos.
-
La barra de color rojo indica el espacio que consumen los archivos suprimidos. Los archivos y las carpetas que se han transferido a la papelera se muestran en Archivos suprimidos.
-
El color naranja indica el espacio consumido por los archivos cargados por otros usuarios en carpetas compartidas por usted.
-
El color verde indica el espacio libre restante disponible.
Figura 11 Cuota en la página Inicio
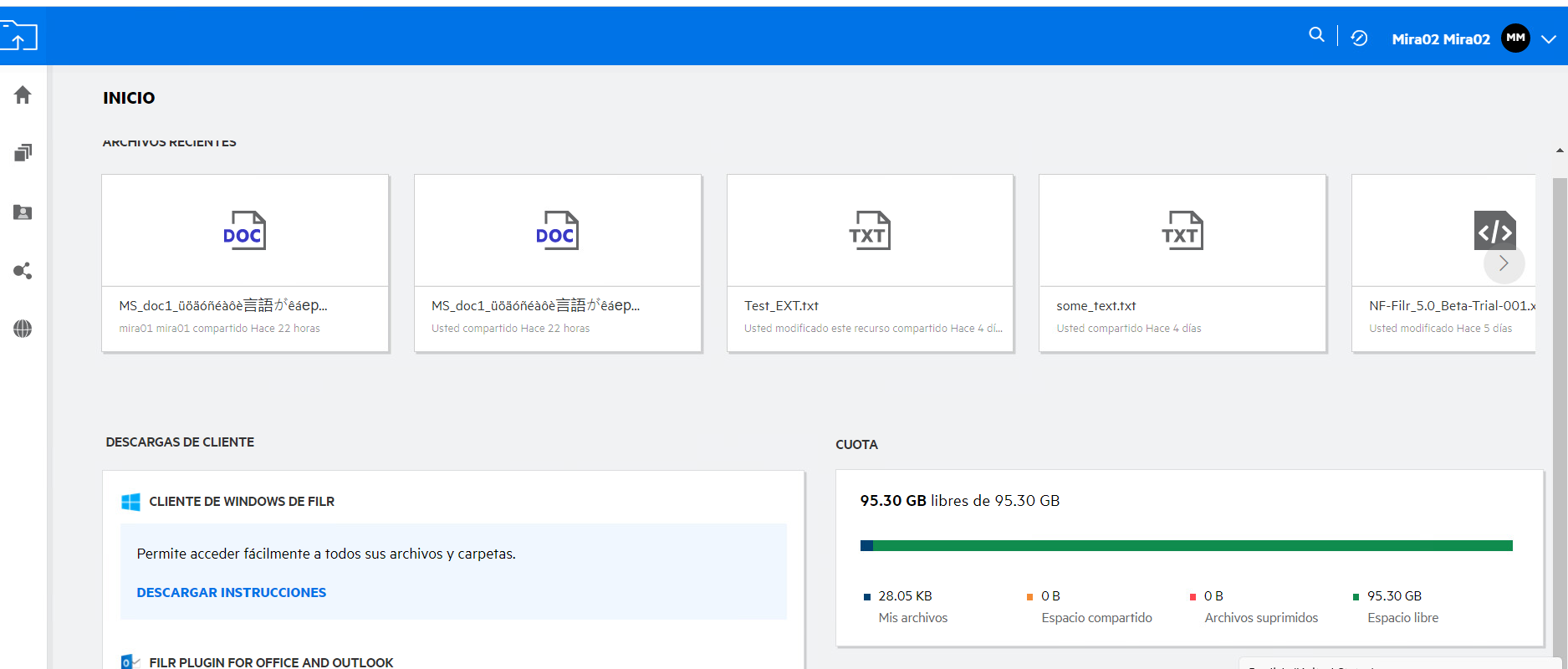
9.0 ¿Cómo se gestionan las cuotas?
La cuota de la página Inicio indica la cuota de datos utilizada y disponible en su cuenta.
Figura 12 Cuota utilizada
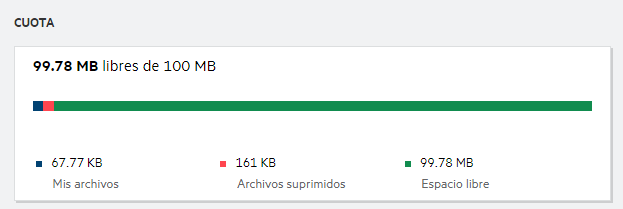
A continuación, se indican situaciones en las que se consume la cuota de datos:
-
Solo se tienen en cuenta los archivos para calcular la cuota de datos. Las carpetas vacías y los archivos de las carpetas de red no se tendrán en cuenta para calcular la cuota de datos del usuario.
-
Si otro usuario carga el mismo archivo o comparte de nuevo la carpeta o una subcarpeta, el tamaño del archivo se atribuye a la cuota de datos del usuario que lo ha creado.
-
Al suprimir archivos, seleccione la opción correspondiente si desea mover los archivos a la papelera o eliminarlos de forma permanente. Si los archivos se mueven a la papelera, los archivos se atribuyen a su cuota de datos.
NOTA:
-
Las cuotas de datos en todos los niveles se aplican de forma estricta. Si la carga de un archivo provoca que un usuario supere la cuota asignada, Filr rechazará el intento de carga y este se cancelará.
-
Cuando un usuario está a punto de superar la cuota de datos o la excede, aparece un mensaje de advertencia en la página del perfil de usuario informándole de que se está acercando al límite de la cuota de datos. Además, se envía una notificación por correo electrónico al usuario cuando se supera la cuota de datos.
10.0 ¿Cómo se personaliza la página de entrada?
La página de inicio es la página de entrada por defecto y se pueden personalizar. Puede definir las áreas de trabajo de Filr (excepto Público) o la carpeta de las áreas de trabajo como página de entrada. Tras la configuración, al entrar a Filr, accederá a la carpeta o el área de trabajo definidas como página de entrada por defecto. Lleve a cabo los pasos siguientes para definir las preferencias de la página de entrada:
-
Haga clic en el nombre de usuario en la esquina superior derecha y seleccione Ver perfil.
-
Vaya a la sección Personalización.
-
Seleccione su preferencia en el menú desplegable Página de entrada de la sección Preferencias de la página de entrada de la sección Personalización.
-
En la página de entrada, seleccione las áreas de trabajo que se mostrarán como página de entrada.
Figura 13 Preferencias de la página de entrada
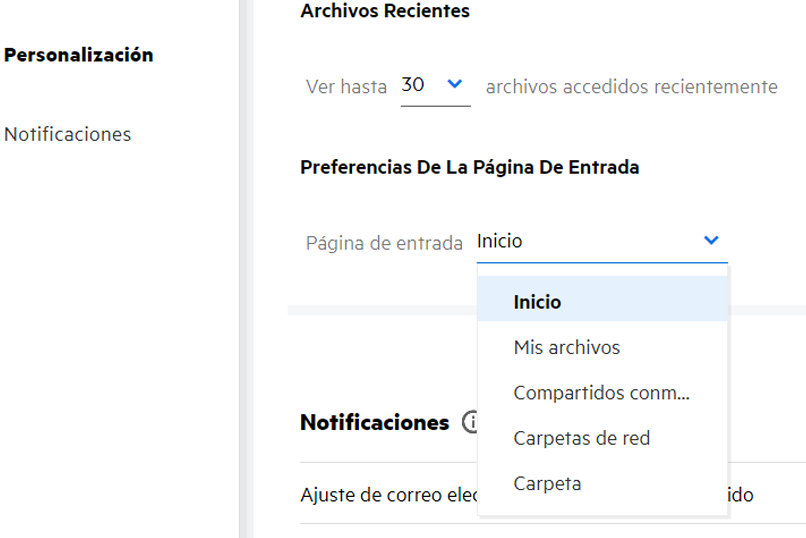
-
Al seleccionar Carpeta, se muestra el cuadro Buscar carpetas. Introduzca el nombre de la carpeta o sus tres primeros caracteres. Se mostrarán todas las carpetas cuyo nombre coincida con la cadena especificada en el cuadro de búsqueda para que pueda seleccionarlas. Se muestran las carpetas de todas las áreas de trabajo de Filr a las que tiene acceso (Mis archivos, Compartidos conmigo y Carpetas de red). Coloque el cursor sobre el nombre de la carpeta para conocer su vía de acceso exacta.
Figura 14 Carpeta como preferencia de página de entrada
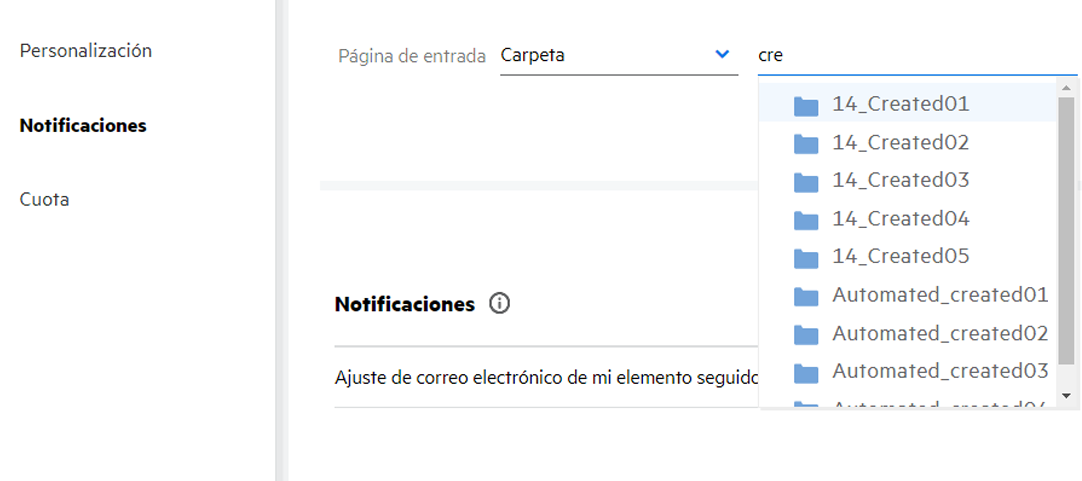
-
NOTA:
-
Las Preferencias de la página de entrada no están disponibles para los usuarios externos o invitados.
-
Si el acceso a la carpeta definida como preferencia de página de entrada caduca o un administrador lo revoca, la preferencia de página de entrada se restablece automáticamente a la página de inicio.
-
Si se cambia el nombre de la carpeta definida como preferencia de página de entrada, el valor modificado aparece en Preferencias de la página de entrada y se conserva la configuración.
-
Si se suprime la carpeta definida como preferencia de página de entrada, el parámetro se restablece automáticamente a la página de inicio.
11.0 ¿Cómo funciona la búsqueda en el cliente web?
Puede realizar operaciones de búsqueda en archivos y carpetas en función de los derechos de acceso que tiene en cada elemento. La cadena de búsqueda debe contener un mínimo de tres caracteres para que Filr empiece a buscar el contenido.
Para utilizar la opción Buscar:
-
Haga clic en el icono de búsqueda situado en la parte superior derecha de la página de inicio.
Figura 15 Icono de búsqueda en la página de inicio

-
En la lista Todas las categorías, seleccione una categoría y especifique una cadena de búsqueda.
Figura 16 Lista de categorías
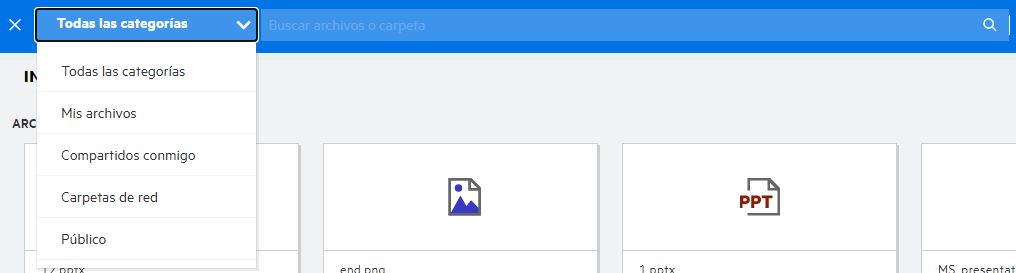
-
Filr llena la lista de elementos que coinciden con la cadena de búsqueda. Si hace clic en la carpeta o el archivo, obtendrá la ubicación exacta en la que se encuentra el elemento.
Figura 17 Cadena de búsqueda
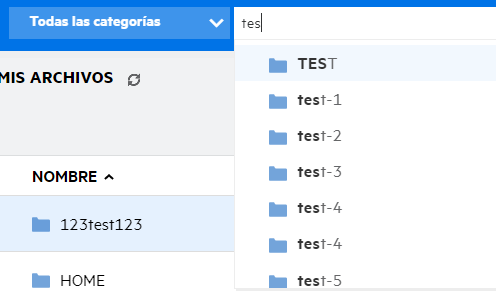
Información adicional sobre las operaciones de búsqueda:
-
La página Resultados de la búsqueda es una vista consolidada de los elementos de búsqueda dentro de una ubicación específica seleccionada por usted.
Figura 18 Resultados de la búsqueda
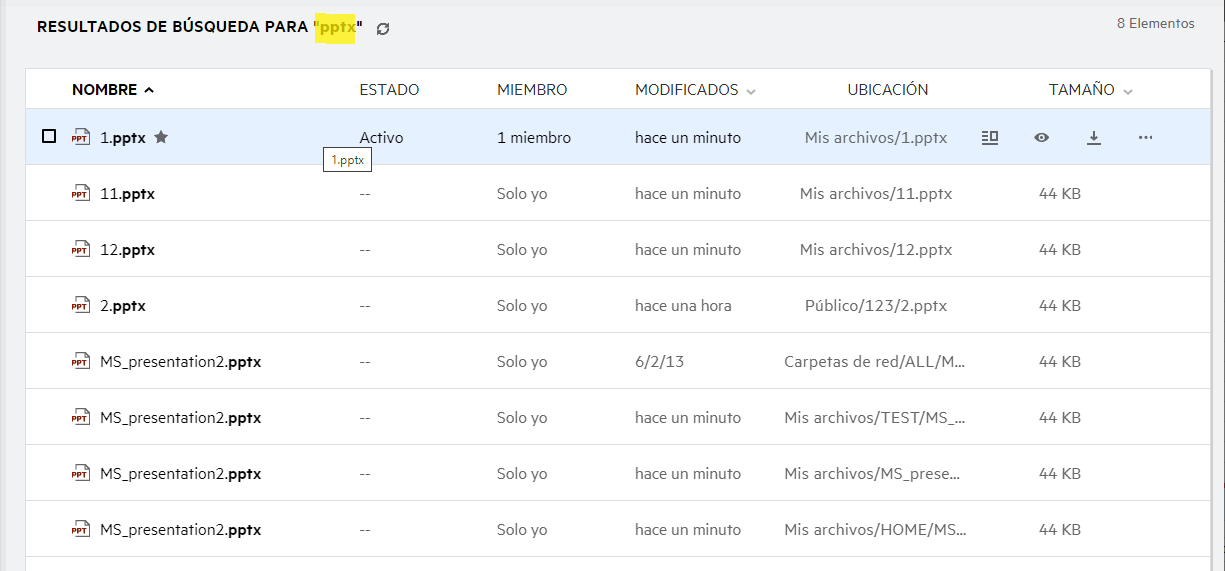
-
En la columna Ubicación, se muestra la ubicación de cada elemento.
-
Puede realizar todas las operaciones en archivos y carpetas según los derechos que tenga en cada elemento.
12.0 ¿Cómo puedo cambiar el idioma de la interfaz de usuario a mi idioma local?
Puede seleccionar su idioma preferida en la lista desplegable Idioma ubicada en el Perfil de usuario, en Información básica de la cuenta. Al seleccionar el idioma preferido, el contenido de la interfaz de usuario se cambia al idioma seleccionado.
NOTA:El idioma que prefiera aparecerá en la lista desplegable Idioma solo si el administrador lo ha añadido a la lista de idiomas.
Figura 19 Cambiar idioma
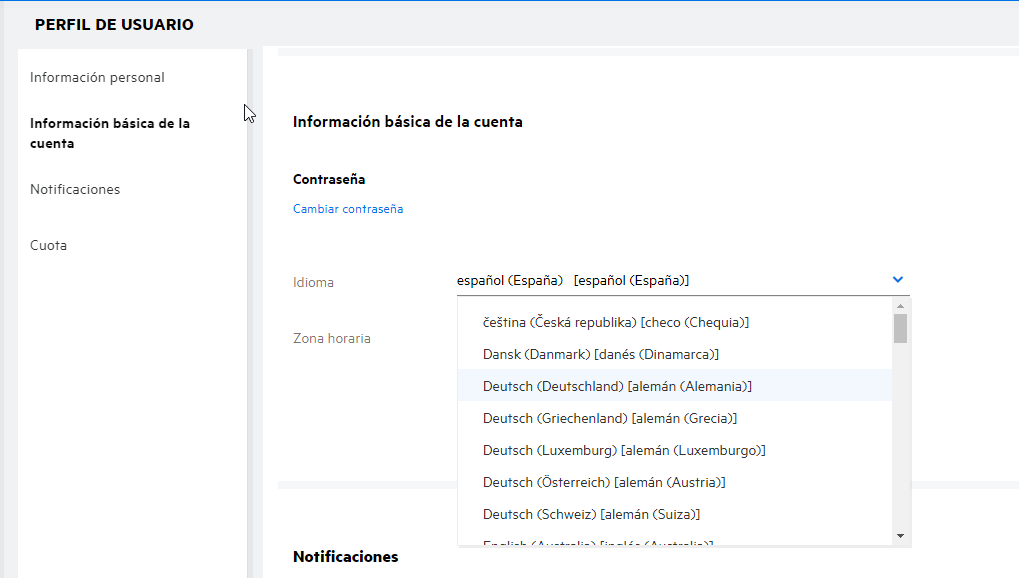
NOTA:Todas las notificaciones por correo electrónico que se envíen a los usuarios estarán en el idioma establecido en las Preferencias de idioma del usuario.
13.0 ¿Cómo se define el formato de visualización de fecha y hora?
Los usuarios pueden modificar el idioma y la zona horaria en el Perfil de usuario. En el cliente Filr Web, la fecha y la hora se muestran de acuerdo con la región seleccionada.
Figura 20 Configuración regional del usuario
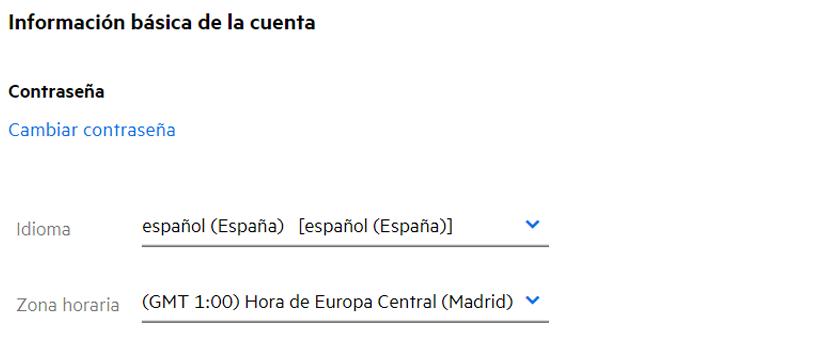
Por ejemplo, cuando un usuario modifica el idioma y la zona horaria en el perfil de usuario, la fecha y la hora de Más información se muestran según las actualizaciones realizadas. A continuación, se muestra el formato de fecha y hora para las dos regiones:
-
Inglés (Reino Unido): dd/mm/aaaa HH:MM 24H.
Figura 21 Inglés (Reino Unido)
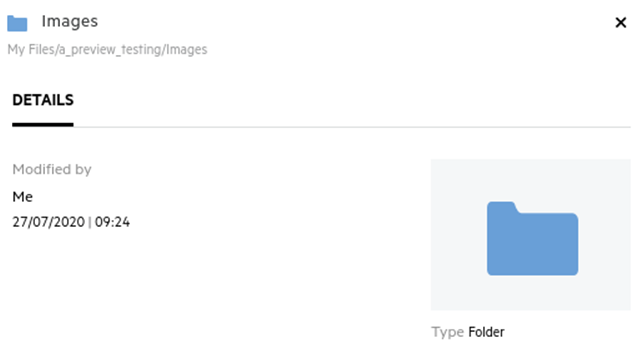
-
Inglés (Estados Unidos): mm/dd/aa HH:MM AM/PM.
Figura 22 Inglés (Estados Unidos)
14.0 ¿Qué es la configuración de notificaciones de seguimiento y cómo se accede a ella?
La configuración de notificaciones de seguimiento se encuentra en Perfil de usuario, debajo de Notificaciones.
Al marcar un archivo o una carpeta como Seguir, recibirá notificaciones por correo electrónico cuando se realicen cambios en ese archivo o carpeta.
Figura 23 Notificaciones de seguimiento

Si la opción de notificación está inhabilitada, el usuario no tendrá la opción de seguir un archivo o una carpeta. Al habilitar esta opción, debe especificar su dirección de correo electrónico para recibir las notificaciones.
Puede añadir su dirección de correo electrónico en Perfil de usuario > Información personal. Si los detalles de la Información personal aparecen atenuados, póngase en contacto con el administrador para añadir la dirección de correo electrónico.
Al seguir un archivo o una carpeta, se le notificarán las siguientes acciones realizadas en ese archivo o carpeta:
-
Cargar
-
Comentario
-
Editar
-
Renombrar
La configuración de notificaciones incluye dos opciones:
Solo correo electrónico:
-
La notificación de correo electrónico se aplica tanto a las carpetas como a los archivos.
-
Filr envía un mensaje de correo electrónico por cada archivo nuevo o modificado. Los mensajes de correo electrónico no incluyen un documento adjunto con el archivo real, sino información sobre el archivo y la actividad que tuvo lugar.
-
Las notificaciones por correo electrónico se envían cada vez que se produce una actividad.
Resumen de correo electrónico:
-
La notificación de resumen solo se aplica a las carpetas y no a los archivos.
-
Por defecto, la opción Resumen de correo electrónico se habilita cuando el usuario activa las notificaciones.
-
Filr envía notificaciones de resumen a la hora programada establecida por el administrador de Filr.
-
Filr envía un mensaje de correo electrónico en el que se resume toda la actividad de la carpeta y sus subcarpetas durante el intervalo especificado.
15.0 ¿Qué ocurre cuando se inhabilitan las notificaciones?
Para inhabilitar las notificaciones, el usuario puede acceder al Perfil de usuario -> Notificaciones y hacer clic en el botón conmutador. Se conservará el estado de seguimiento de los elementos marcados anteriormente, aunque el usuario no podrá seguir elementos nuevos cuando se inhabiliten las notificaciones.
Figura 24 Notificaciones
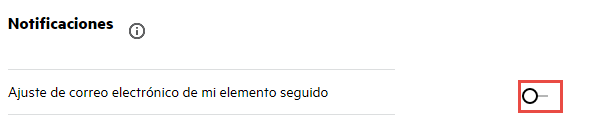
16.0 ¿Cómo puedo crear una carpeta en el área de trabajo de Filr?
Puede crear carpetas en el área Mis archivos, Compartidos conmigo y Carpetas de red en función de los permisos que tenga. Para crear una carpeta, haga clic en ![]() el botón Crear carpeta.
el botón Crear carpeta.
Figura 25 Crear una nueva carpeta
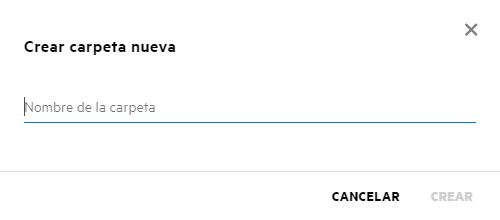
Introduzca el nombre de la carpeta y haga clic en Crear.
17.0 ¿Hay algún límite de tamaño para los archivos durante la carga?
Por defecto, no existe ninguna restricción en cuanto al tamaño de los archivos durante la carga. No obstante, el administrador puede aplicar un límite de tamaño. El administrador asigna un espacio de almacenamiento a cada usuario. El usuario puede cargar los archivos en función de este límite de espacio de almacenamiento. El administrador puede configurar el límite de tamaño de archivo para un usuario, una carga de archivos y la carga de archivos de un grupo.
18.0 ¿Qué tipos de archivo se pueden cargar en Filr?
Los usuarios pueden cargar cualquier tipo de archivo en Filr. El administrador puede bloquear determinados tipos de archivo, por lo que los usuarios no podrán cargarlos.
19.0 ¿Cómo se carga un archivo?
Puede cargar archivos en el área Mis archivos, en carpetas del área Carpetas de red y en el área Compartidos conmigo. Solo puede cargar archivos en carpetas compartidas si tiene permiso. Para cargar un archivo, acceda a la carpeta en la que desea cargar el archivo. Haga clic en  y busque y seleccione el archivo en el equipo. Los usuarios también pueden arrastrar y soltar los archivos en las carpetas.
y busque y seleccione el archivo en el equipo. Los usuarios también pueden arrastrar y soltar los archivos en las carpetas.
Si recibe una petición de archivo de un usuario de Filr, haga clic en el enlace incluido en el mensaje de correo electrónico de la petición que se le ha enviado y cargue el archivo solicitado.
20.0 ¿Cómo se carga una carpeta?
Puede cargar carpetas en el área Mis archivos, en carpetas del área Carpetas de red y en el área Compartidos conmigo. Solo puede cargar carpetas en carpetas compartidas si tiene permiso de colaborador.
Para cargar una carpeta, acceda al área en la que desea cargarla. Haga clic en  en la esquina superior derecha del área de trabajo y busque y seleccione la carpeta en el equipo. También puede arrastrar y soltar las carpetas que se van a cargar.
en la esquina superior derecha del área de trabajo y busque y seleccione la carpeta en el equipo. También puede arrastrar y soltar las carpetas que se van a cargar.
IMPORTANTE:
-
Al cargar una carpeta, se cargan también todos los archivos incluidos en ella. En la ventana de notificación de carga, se muestran los nombres de los archivos. Al colocar el cursor sobre el nombre de archivo, se muestra la vía relativa a la carpeta en Filr.
-
Tenga cuidado a la hora de cargar carpetas estructuradas complejas, ya que el comportamiento depende del navegador.
-
Filr no permite cargar una carpeta vacía.
-
Cuando Filr no puede cargar una carpeta, no se carga ninguno de sus archivos.
21.0 ¿Cómo descargar un archivo o una carpeta de Filr?
Puede descargar archivos o carpetas desde el área Mis archivos, Carpetas de red y Compartidos conmigo. Solo puede descargar archivos o carpetas en carpetas compartidas si tiene permiso de colaborador.
Para descargar un archivo o una carpeta de Filr, haga clic en  el botón Descargar del archivo o la carpeta seleccionados. También puede seleccionar varios archivos o carpetas y hacer clic en
el botón Descargar del archivo o la carpeta seleccionados. También puede seleccionar varios archivos o carpetas y hacer clic en  el botón Descargar en la parte superior derecha de la página.
el botón Descargar en la parte superior derecha de la página.
NOTA:Si la carpeta tiene demasiados archivos, la descarga presentará errores y se mostrará el mensaje de error "El elemento elegido para descargar no tiene contenido".
22.0 ¿Qué ocurre al cargar un archivo o una carpeta existentes en Filr?
Al cargar un archivo existente: Cuando cargue un archivo existente en Filr, si la función Restauración de versiones de archivo está desactivada, se mostrará una notificación como la que aparece a continuación, en la que se le preguntará si desea sobrescribir el archivo existente. Haga clic en Sobrescribir archivo; el archivo existente se sobrescribirá.
Figura 26 Sobrescribir un archivo

Si hace clic en Mostrar detalles, aparecerá el mensaje "Ya existe un archivo con el nombre <nombre del archivo> en esta ubicación".
Al cargar una carpeta existente: Si hay nuevos archivos junto con los existentes, los nuevos archivos se cargan correctamente y, para los archivos existentes, se muestra una opción que permite sobrescribirlos.
23.0 ¿Cómo puedo ocultar o mostrar los archivos?
Las opciones Recursos compartidos ocultos y Recursos compartidos visibles están disponibles en las áreas Compartidos conmigo y Compartidos por mí, además de en el área Compartidos por mí de una carpeta compartida. Después de entrar en Filr, vaya al área Compartidos conmigo o Compartidos por mí. Encontrará el menú desplegable Compartir en la esquina superior izquierda del área Compartidos conmigo.
Figura 27 Ocultar - Mostrar recursos compartidos
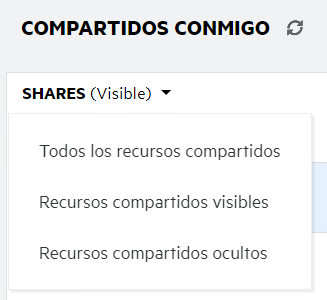
Están disponibles las siguientes opciones:
-
Todos los recursos compartidos: si la opción Todos los recursos compartidos está seleccionada, todos los archivos ocultos y visibles se muestran en el área Compartidos conmigo.
-
Recursos compartidos visibles: la opción Recursos compartidos visibles está seleccionada por defecto; se muestran todos los archivos visibles en el área Compartidos conmigo.
-
Recursos compartidos ocultos: si la opción Recursos compartidos ocultos está seleccionada, todos los archivos ocultos se muestran en el área Compartidos conmigo.
Para ocultar los archivos, seleccione los archivos de Recursos compartidos visibles y haga clic en el botón Ocultar elementos compartidos seleccionados  en la esquina superior derecha del área Compartidos conmigo. Al realizar esta acción, los archivos seleccionados se mostrarán en la lista de archivos ocultos. Del mismo modo, para visualizar un archivo, seleccione un archivo de la lista de archivos en Recursos compartidos ocultos y elija Mostrar elementos compartidos seleccionados
en la esquina superior derecha del área Compartidos conmigo. Al realizar esta acción, los archivos seleccionados se mostrarán en la lista de archivos ocultos. Del mismo modo, para visualizar un archivo, seleccione un archivo de la lista de archivos en Recursos compartidos ocultos y elija Mostrar elementos compartidos seleccionados  en la esquina superior derecha del área Compartidos conmigo. Al realizar esta acción, los archivos seleccionados se mostrarán en Recursos compartidos visibles. Si desea ocultar y visualizar un solo archivo o una carpeta, haga clic en las opciones Más del archivo y seleccione las opciones Ocultar recurso compartido y Mostrar recurso compartido, respectivamente.
en la esquina superior derecha del área Compartidos conmigo. Al realizar esta acción, los archivos seleccionados se mostrarán en Recursos compartidos visibles. Si desea ocultar y visualizar un solo archivo o una carpeta, haga clic en las opciones Más del archivo y seleccione las opciones Ocultar recurso compartido y Mostrar recurso compartido, respectivamente.
Figura 28 Menú Más acciones
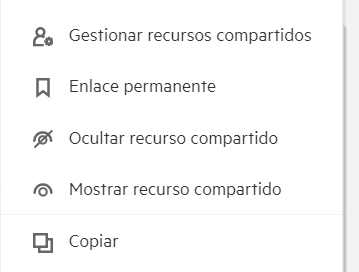
24.0 ¿Cómo se solicita un archivo?
Puede solicitar a un usuario interno o externo que cargue un archivo en una carpeta determinada. Esta función solo está disponible en Mis archivos y Carpetas de red.
Acceda a la carpeta en la que desea que el otro usuario cargue un archivo. Haga clic en  el icono Solicitar archivo de la barra de menús superior derecha. Introduzca el nombre de usuario o el ID de correo electrónico, añada una nota acerca del archivo que está solicitando y haga clic en Solicitar.
el icono Solicitar archivo de la barra de menús superior derecha. Introduzca el nombre de usuario o el ID de correo electrónico, añada una nota acerca del archivo que está solicitando y haga clic en Solicitar.
Figura 29 Solicitar archivos
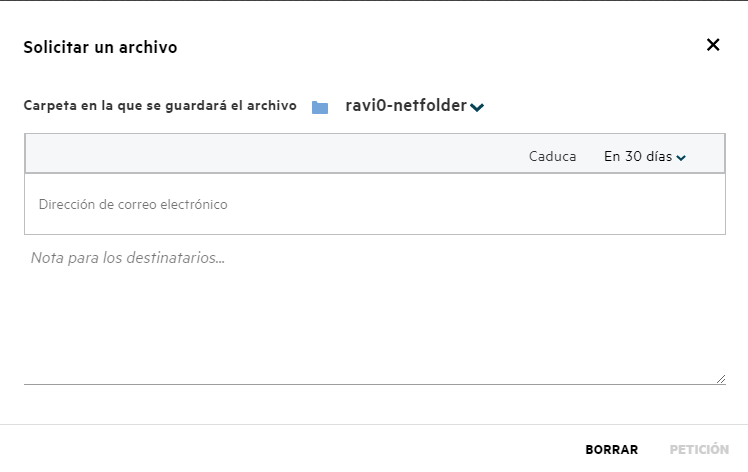
25.0 ¿Cómo se puede obtener una vista previa de un archivo?
Filr permite obtener una vista previa de los archivos. La opción Vista previa solo está disponible para los tipos de archivo admitidos.
Archivos de MS Office: .doc, .docx, .docm, .dotm, .lwp, .odg, .odp, .ods, .odt, .ppt, .pptx, .pptm, .rtf, .csv, .xls, .xlsx y .xlsm
Archivos de texto: .txt, .c, .cc, .cpp, .cs, .diff, .java, .less, .out, .patch, .php, .pl, .properties, .py, .rb, .scala, .script, .scm, .scss, .sh, .sml, .sql, .swift, .vb, .vi, .vim, .xsd, .yaml, .yml y .pdf
Archivos de imágenes: .jpg, .jpeg, .png, .svg, .bmp, .webp, .ico y .gif
Para acceder a una vista previa de un archivo en la página Inicio > lista Archivos recientes, seleccione la opción Vista previa de archivo del menú Más acciones.
Figura 30 Vista previa de archivos
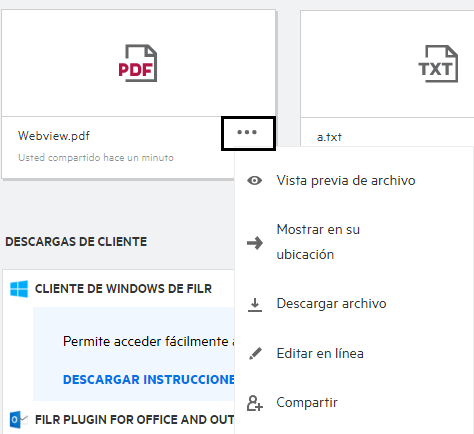
Para obtener una vista previa de los archivos de Mis archivos, Compartidos conmigo y Carpetas de red, seleccione el archivo y haga clic en el icono Vista previa ![]() .
.
26.0 ¿Cómo se mueve un archivo?
Puede mover archivos y carpetas entre y en Mis archivos y Carpetas de red. No se pueden mover archivos de una carpeta de red a otra. Para mover los elementos, debe disponer de permisos tanto en la carpeta de origen como en la de destino.
Para mover un archivo o una carpeta (también puede mover varios elementos), seleccione el elemento que desee mover y elija la opción Mover a del menú Más acciones.
Si desea mover varios elementos, seleccione varios archivos o carpetas y elija la opción Mover del menú Más acciones ubicado en la esquina superior derecha del menú principal.
Figura 31 Mover archivos
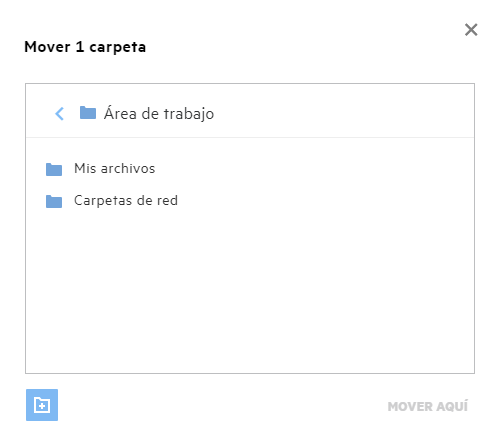
Acceda a la ubicación de destino y haga clic en Mover aquí. También puede crear una nueva carpeta. Para ello, haga clic en el icono de carpeta en la esquina inferior izquierda de la ventana, introduzca el nombre de la carpeta y, a continuación, haga clic en Mover aquí.
Figura 32 Crear y mover carpetas
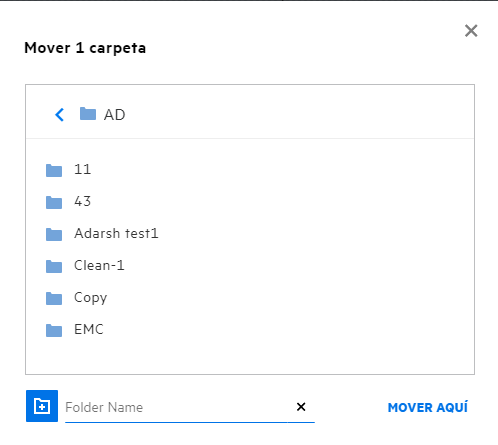
27.0 ¿Cómo se realiza una copia de un archivo o una carpeta?
Puede realizar una copia de los archivos o las carpetas existentes entre o en las áreas Mis archivos y Carpetas de red de Filr. Para copiar los elementos, desplácese a la ubicación del archivo o la carpeta que desee copiar y seleccione la opción Copiar del menú Más acciones. Si desea copiar varios archivos, seleccione varios archivos o carpetas y haga clic en el icono Copiar en la esquina superior derecha de la barra de menús. Al seleccionar la opción Copiar, se abre una ventana con la lista de las áreas de trabajo de Filr a las que tiene acceso.
Figura 33 Copiar archivos
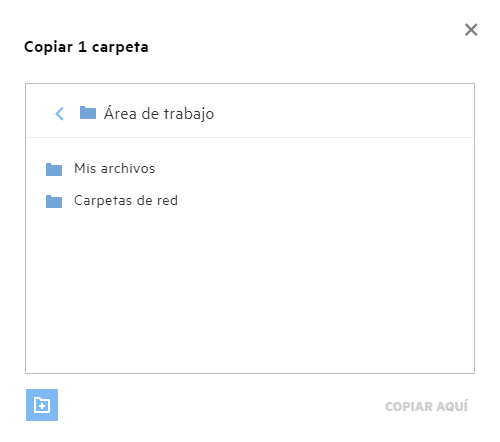
Acceda a la ubicación de destino y haga clic en Copiar aquí. También puede crear una nueva carpeta. Para ello, haga clic en el icono de carpeta en la esquina inferior izquierda de la ventana, introduzca el nombre de la carpeta y, a continuación, haga clic en Copiar aquí.
Figura 34 Crear y copiar carpetas
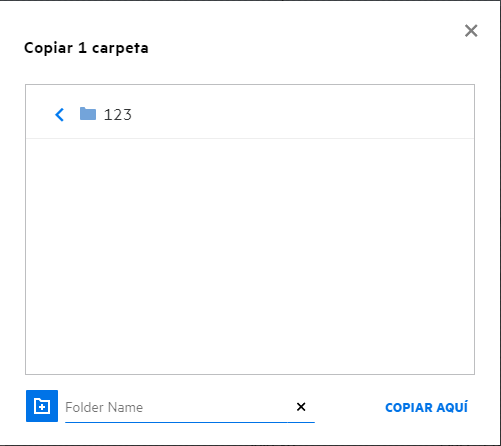
28.0 ¿Cómo se edita un archivo?
Solo puede editar los archivos cargados por usted o los archivos compartidos con usted si tiene permiso de edición. La opción Editar está disponible para los archivos en el menú Más acciones. Puede editar los archivos de Mis archivos, Carpetas de red y Compartidos conmigo.
29.0 ¿Puede un usuario editar los archivos en línea?
La aplicación Content Editor, que forma parte de Filr Advanced, ofrece funciones de edición conjunta. Si se ha configurado Content Editor, el usuario podrá editar los archivos en línea. El archivo se puede abrir directamente en un navegador web para editarlo.
30.0 ¿Para qué se utiliza la función "Editar con la aplicación"?
Esta opción permite editar el archivo con la aplicación en el escritorio. Se admiten todos los tipos de archivo básicos de MS Office/Libre Office. Por ejemplo, si desea ver o editar un archivo .doc mediante MS Word, puede usar esta opción para abrir el archivo en la aplicación de escritorio en lugar de abrirlo en el cliente web. Editar con la aplicación está disponible para todos los usuarios.
31.0 ¿Cómo se pueden ver los comentarios?
Todos los usuarios que tengan acceso al archivo y dispongan al menos de permiso de lectura para un archivo podrán ver los comentarios. Para ver los comentarios:
-
Seleccione un archivo y haga clic en Más información
 .
.Figura 35 Ver comentarios
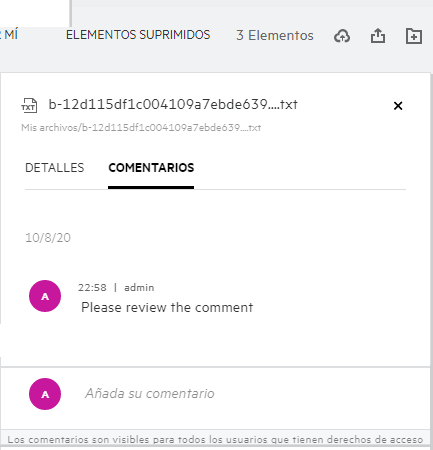
-
Haga clic en la pestaña Comentarios.
Adición de un comentario
Para añadir comentarios, en la pestaña Comentarios, escriba los comentarios en el cuadro de texto Añada su comentario y, a continuación, haga clic en  . El número total de comentarios aparecerá junto al icono de comentario de un archivo.
. El número total de comentarios aparecerá junto al icono de comentario de un archivo.
Edición de un comentario
Para editar el comentario, en la pestaña Comentarios, coloque el cursor sobre el comentario, haga clic en Editar, realice los cambios que desee y, a continuación, haga clic en  .
.
Figura 36 Editar comentarios
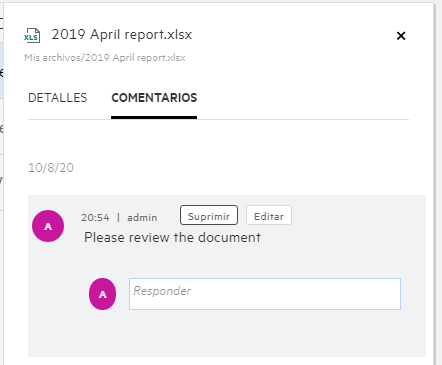
Respuesta a un comentario
Para añadir una respuesta, en la pestaña Comentarios, escriba los comentarios en el cuadro de texto Responder y, a continuación, haga clic en  .
.
Supresión de un comentario
Para suprimir un comentario, selecciónelo y haga clic en Suprimir.
32.0 ¿Cómo puedo conservar varias versiones de un archivo?
Puede conservar varias versiones de un archivo. Cuando se vuelve a cargar un archivo existente en Filr o cuando se realiza una modificación en línea de un archivo y se guarda, este se almacena como la última versión de un archivo.
-
Vaya al área Mis archivos.
-
Cargue un archivo existente en el área Mis archivos; también puede realizar una modificación en línea y guardar el archivo.
-
Haga clic en la opción Crear archivo nuevo de la ventana de notificación.
NOTA:La opción Crear archivo nuevo solo se muestra si la función Restauración de versiones de archivo se ha habilitado para la zona.
El archivo se carga o se guarda como la versión más reciente.
33.0 ¿Dónde puedo obtener la lista de versiones de un archivo?
Si se ha habilitado la función Restauración de versiones de archivo para la zona, estará disponible la opción Historial de versiones en el menú Más acciones. Al elegir esta opción, se muestra la pestaña Historial de versiones de la ventana Más información. Todas las versiones existentes de los archivos se muestran en esta pestaña.
Figura 37 Historial de versiones
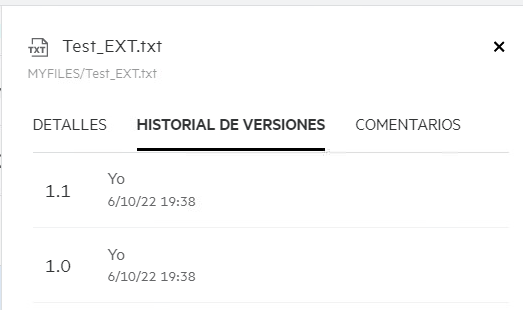
34.0 ¿Cuántas versiones de un archivo se pueden conservar?
Puede conservar un máximo de 10 versiones por archivo. Si hay más de 10 versiones, los archivos anteriores se suprimirán automáticamente.
35.0 ¿Afecta la restauración de versiones de archivo a la cuota?
En la aplicación Filr, cuando se crea una versión de un archivo, en función del tamaño del mismo, se consume un espacio adicional en el disco.
Si se ha habilitado esta función, es recomendable ampliar el tamaño del almacenamiento/recurso compartido al menos dos veces el espacio de disco utilizado actualmente (un máximo de 10 veces). Para obtener más información, consulte Ampliación del almacenamiento. Gestione el uso del espacio en disco mediante la cuota de datos. Para obtener más información, consulte Gestión y restricción del almacenamiento basado en Filr.
36.0 ¿Cuáles son las demás operaciones disponibles en la restauración de versiones de archivo?
A continuación, se indican las demás opciones de la ventana Restauración de versiones de archivo:
Promocionar: puede utilizar esta opción para convertir una versión anterior de un archivo en la actual. Por ejemplo, hay tres versiones de un archivo: 1.0, 1.1 y 1.2. Decide promocionar la 1.0 para que sea la versión más reciente. A continuación, el archivo con el número de versión 1.0 se convierte en la versión 1.3 y la versión 1.0 se suprime automáticamente de la aplicación Filr. Tras la promoción, la lista de versiones de archivo será 1.1, 1.2 y 1.3.
Descargar: puede descargar las versiones del archivo.
Suprimir: puede suprimir las versiones del archivo, excepto la versión actual.
NOTA:
-
Cuando se suprime un archivo, se eliminan todas las versiones de un archivo.
-
Cuando se mueve un archivo a la carpeta, se transfiere la versión actual del archivo.
37.0 ¿Cuáles son las distintas formas de compartir archivos y carpetas?
Filr facilita la colaboración gracias a la posibilidad de compartir archivos.
USO COMPARTIDO CON USUARIOS INDIVIDUALES Y GRUPOS: puede compartir archivos y carpetas con usuarios y grupos específicos de su organización.
COMPARTIR ENLACES: Puede generar un enlace (enlace normal o protegido por contraseña) a un archivo y compartirlo. Cualquier usuario que tenga el enlace puede ver o descargar el archivo en función del tipo de enlace compartido.
USO COMPARTIDO CON EL PÚBLICO: los archivos y las carpetas se establecen como públicos. Cualquier persona que tenga la dirección URL de un archivo o una carpeta puede entrar como usuario invitado y ver los elementos de las carpetas públicas.
USO COMPARTIDO CON USUARIOS INDIVIDUALES EXTERNOS A LA ORGANIZACIÓN: Se comparte un archivo con un usuario en el que se proporciona un enlace a un formulario que permite a este autorregistrarse en Flir para ver o descargar el archivo. Such users are called as self-registered external users. This link is sent to the user’s email ID.
38.0 ¿Qué es un enlace permanente?
El acceso a un archivo o una carpeta guardados en un nivel anidado se simplifica mediante el enlace permanente. Se trata de enlaces permanentes autenticados a archivos o carpetas. Todos los archivos o las carpetas de la aplicación Filr tienen un enlace permanente. Cuando se comparte un enlace permanente con un usuario autenticado, el usuario debe tener al menos derechos de visualización para acceder al archivo o la carpeta. El usuario puede ver directamente los archivos con vista previa. Si se trata de un archivo sin vista previa, después de entrar en la aplicación Filr, se traslada al usuario a la ubicación del archivo. La casilla de verificación del archivo está seleccionada en la lista de archivos de esa ubicación.
Haga clic con el botón derecho en un archivo o una carpeta y seleccione Enlace permanente en el menú. Se muestra un enlace para el archivo o la carpeta.
Figura 38 Ver enlace permanente
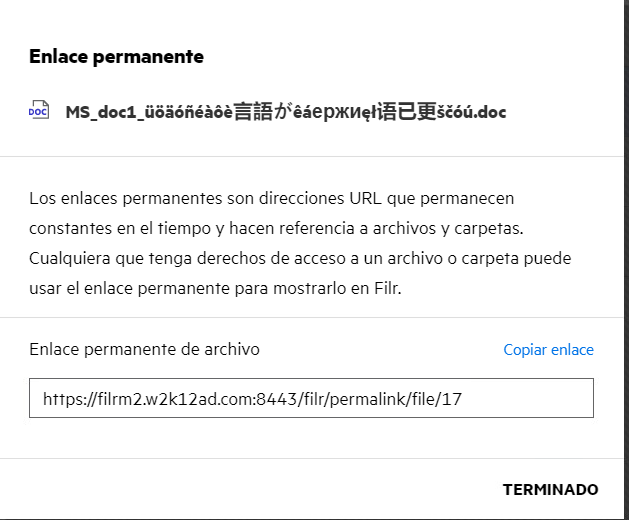
Puede hacer clic en la opción Copiar enlace y compartir el enlace.
Acceso a archivos y carpetas mediante enlaces permanentes
Acceso a una carpeta: al acceder a una carpeta mediante su enlace permanente, se desplazará a la carpeta después de entrar a la aplicación Filr. En función de los permisos, podrá ver los archivos y las carpetas que contiene la carpeta a la que se ha accedido.
Acceso a un archivo con vista previa: al acceder a un archivo con vista previa mediante su enlace permanente, después de entrar a la aplicación Filr, la vista previa del archivo se mostrará en el navegador.
Acceso a un archivo sin vista previa: al acceder a un archivo sin vista previa mediante su enlace permanente, después de entrar a la aplicación Filr, se desplazará a la carpeta en la que se encuentra el archivo y se activará la casilla de verificación del archivo para diferenciarlo de otros archivos de la carpeta.
NOTA:When you access a file or a folder using its permalink, if the share is expired, or deleted from your workspace or Shared By Me, then an error message “The file/folder you are looking for, does not exist. o puede que se haya suprimido".
39.0 ¿Cómo puedo compartir archivos y carpetas?
Uso compartido de un archivo: un archivo se puede compartir de dos formas:
-
Mediante el envío de una invitación.
-
Mediante un enlace compartido.
El archivo se puede compartir con un usuario externo o interno. You can share a file only if you have share permissions at the folder level. Para compartir un archivo o una carpeta:
-
Seleccione el archivo o la carpeta que desea compartir. También puede seleccionar varios archivos y carpetas.
-
Si comparte:
-
Un único archivo o una carpeta, seleccione la opción Compartir del menú Más acciones del archivo o la carpeta.
-
Varios archivos o carpetas, haga clic en el icono
 Compartir situado en la esquina superior derecha de la barra de menús.
Compartir situado en la esquina superior derecha de la barra de menús.
Figura 39 Invitación para compartir
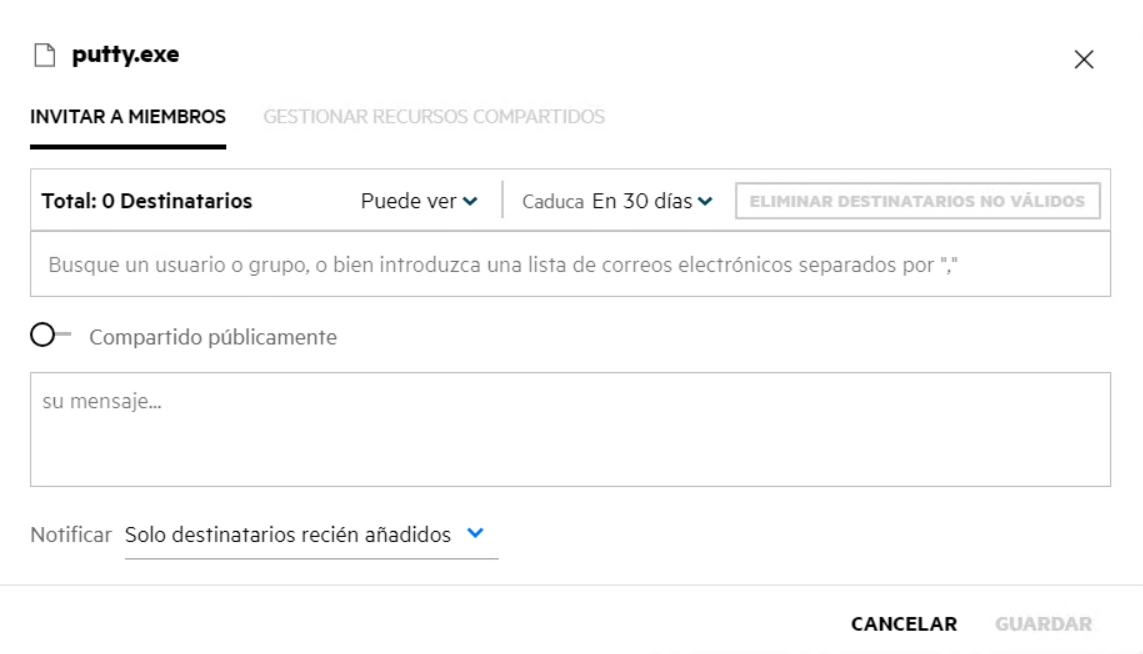
-
-
Introduzca el ID de correo electrónico de un usuario o varios ID (lista de direcciones de correo electrónico separadas por una coma o un punto y coma) de los usuarios con los que desea compartir el archivo. You can search for both Internal User and External Users from LDAP. The address book will auto-populate the details of External LDAP users based on the configuration. All external users are tagged as “External”. If you can enter the usernames of LDAP users, the address book will auto-populate with the list of Internal and External LDAP users. If an invalid email ID is identified, it is displayed in red color, and you can delete it.
El recuadro de búsqueda puede utilizarse para buscar y añadir usuarios individualmente. Para buscar un usuario, introduzca una parte de la dirección de correo electrónico o el nombre completo del usuario. A continuación, se mostrará una lista de datos de usuarios que coincidan con la consulta de búsqueda. A continuación, puede seleccionar el usuario en la lista.
También puede añadir varios usuarios a la vez. Para ello, pegue una lista de valores separados por una coma o un punto y coma en el campo de búsqueda. Por ejemplo: usuario1@empresa.org,Nombre1 Apellido1,usuario2@empresa.org,usuario3@empresa.org,Nombre2 Apellido2. En ambos casos, solo se pueden facilitar nombres completos o direcciones de correo electrónico de usuarios internos, o direcciones de correo electrónico de usuarios externos.
IMPORTANTE:Cuando se utiliza una lista separada por comas:
-
Si el miembro invitado ya es un destinatario, el nuevo recurso compartido sustituirá al existente. Esto se muestra como una advertencia y el miembro invitado aparece en amarillo.
-
Si una entrada de la lista separada por comas no se corresponde con el nombre completo de ningún usuario interno y tampoco es una dirección de correo electrónico válida, esa entrada se considera un destinatario no válido y se muestra en rojo.
-
El botón Eliminar destinatarios no válidos puede utilizarse para deshacerse de todas esas entradas simultáneamente.
NOTA:
-
Solo puede introducir 60 destinatarios a la vez mediante la pestaña Invitar a miembros del cuadro de diálogo Compartir. Por ejemplo, si ya se han añadido 45 usuarios y se pega una lista de 20 entradas en el campo de búsqueda, solo se añadirán las 15 primeras entradas; las cinco últimas de la lista pegada se omitirán.
-
If the Administrator has disabled the
-
-
Configure los permisos:
-
Visor: los usuarios con este permiso pueden ver el documento.
-
Editor: los usuarios con este permiso pueden ver y editar el documento.
-
Colaborador: los usuarios con este permiso pueden ver, editar, suprimir o mover los archivos entre las carpetas. Esta opción está disponible en el nivel de carpeta, pero no en el de archivo.
Figura 40 Permisos de uso compartido
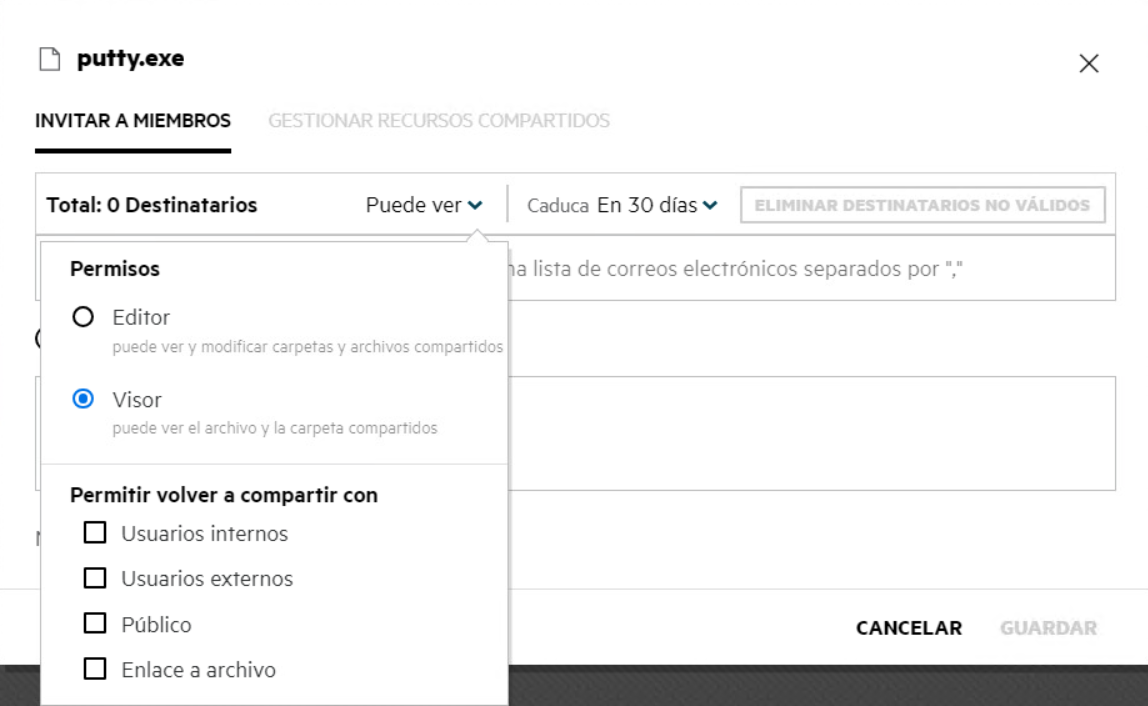
-
-
Puede conceder el permiso para volver a compartir al usuario con el que se comparte el archivo.
-
El conmutador Compartido públicamente establecerá como público este archivo o carpeta, además de compartirlo con los miembros añadidos.
-
Por defecto, Filr envía notificaciones por correo electrónico a los destinatarios de nuevos recursos compartidos. Si se especifica un mensaje de recurso compartido, este se muestra en el correo electrónico. Este comportamiento por defecto se puede cambiar mediante la lista desplegable Notificar.
-
Haga clic en Invitar.
Compartir enlace: Mediante esta opción, puede generar un enlace normal o uno protegido por contraseña a un archivo y compartirlo con uno o varios destinatarios.
40.0 ¿Cómo puedo saber quién tiene acceso de uso compartido a un archivo o una carpeta en una carpeta de red?
Haga clic en el botón  Más información de un archivo.
Más información de un archivo.
Figura 41 COMPARTIDOS POR OTROS
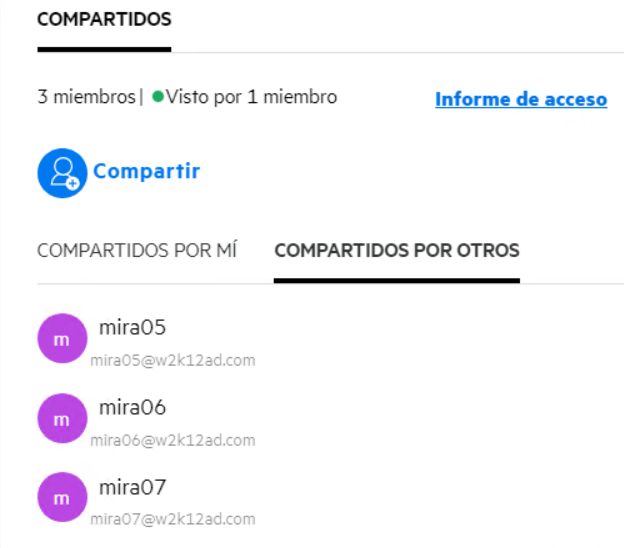
Si el archivo se comparte con otras personas, los nombres de los recursos compartidos aparecen en la pestaña COMPARTIDO POR OTROS de la ventana Más información.
41.0 ¿Cómo se definen los ajustes de caducidad de un archivo que se comparte?
Al compartir un archivo, puede establecer que el recurso compartido caduque. Para ello:
En la pestaña Invitar a miembros, haga clic en el menú desplegable Caduca.
Figura 42 Invitar a miembros
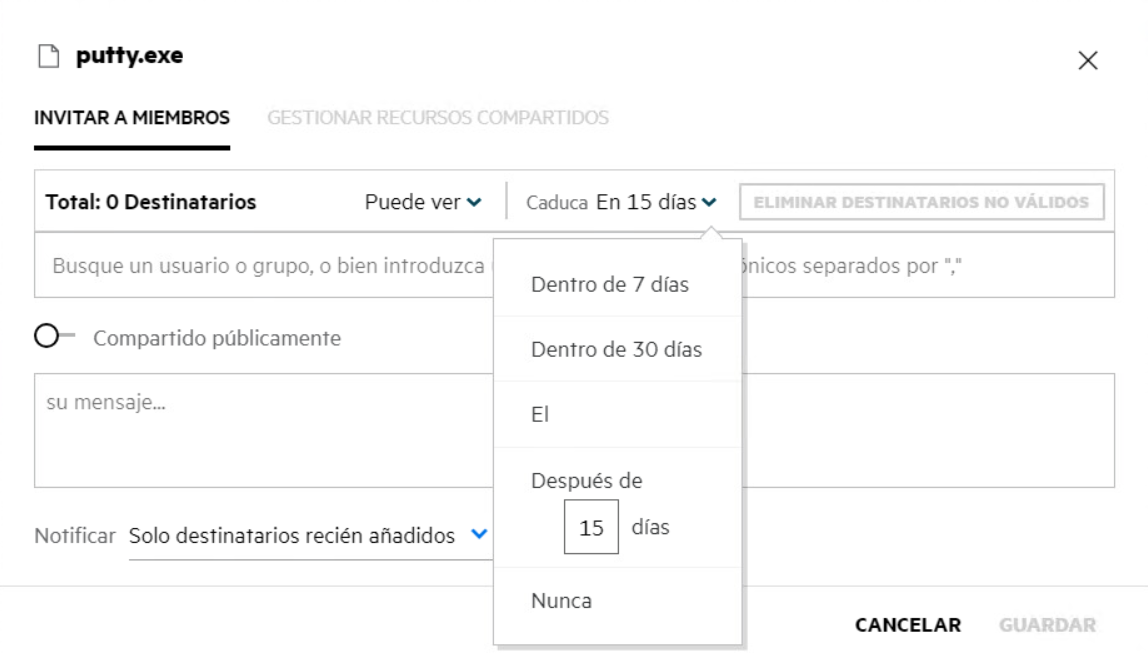
Las siguientes opciones están disponibles en el menú:
En 7 días: si esta opción está seleccionada, el acceso del usuario con el que se comparte al archivo o la carpeta caduca en 7 días desde la fecha de inicio del uso compartido.
En 30 días: si esta opción está seleccionada, el acceso del usuario con el que se comparte al archivo o la carpeta caduca en 30 días desde la fecha de inicio del uso compartido.
El: al seleccionar esta opción, puede definir la fecha de caducidad. El usuario con el que se comparte puede acceder al archivo compartido hasta la fecha definida.
Después: si se selecciona esta opción, puede establecer el número de días a partir de la fecha actual tras los que caducará la acción.
Nunca: si se selecciona la opción Nunca, el acceso del usuario con el que se comparte al archivo o la carpeta compartidos no caducará nunca. Para mayor seguridad, el administrador puede decidir ocultar la opción Nunca en el menú de configuración de caducidad. Para ello, se debe desactivar la casilla Permitir que nunca caduquen los recursos compartidos en Ajustes de caducidad de recurso compartido. Si el administrador desactiva la casilla Permitir que nunca caduquen los recursos compartidos, las recursos compartidos existentes que se han compartido con la opción Nunca podrán seguir compartiéndose sin una fecha de caducidad. Sin embargo, al editar o modificar estos recursos compartidos, por defecto, la caducidad del archivo o la carpeta se establece en 30 días.
42.0 ¿Se puede volver a compartir un archivo compartido?
Sí, un archivo compartido con usted puede volver a compartirse si el propietario del archivo ha proporcionado permiso para volver a compartirlo con el destinatario o el receptor. Consulte la figura Permisos de uso compartido. A continuación, se indican las opciones disponibles en Permitir volver a compartir con:
-
Usuarios internos: se puede volver a compartir el archivo con los usuarios internos.
-
Usuarios externos: se puede volver a compartir el archivo con los usuarios externos.
-
Público: el archivo se puede establecer como público.
-
Enlace a archivo: El archivo se puede volver a compartir mediante enlaces para compartir.
43.0 ¿Cómo puedo saber si un archivo ya está compartido por mí y compartido conmigo?
Al compartir un archivo, la columna Miembros del área Mis archivos se actualiza con el número de miembros o grupos con los que se comparte el archivo. Todos los archivos compartidos se muestran también en COMPARTIDOS POR MÍ, en las áreas correspondientes. Si se han compartido archivos con usted, estos aparecen en el área COMPARTIDOS CONMIGO. También puede hacer clic en el botón  para obtener más información.
para obtener más información.
Figura 43 Ver más información
Los datos de los usuarios y los grupos se muestran junto con el estado de caducidad del recurso compartido.
44.0 ¿Qué funciones y permisos puede tener un usuario?
Tabla 1 Tipos de funciones
|
Función |
Derechos mediante Filr |
|---|---|
|
Visor |
|
|
Editor |
|
|
Colaborador (aplicable solo a carpetas) |
|
45.0 ¿Qué es un informe de acceso compartido?
El informe de acceso compartido proporciona detalles acerca de un archivo como, por ejemplo, quién ha accedido a él y en qué momento, y si se han añadido comentarios al archivo. El informe de acceso compartido solo está disponible en Filr Advanced. Si un receptor accede al archivo compartido, recibirá un mensaje de correo electrónico de notificación de Filr. Para ver el informe de acceso, también puede hacer clic en el enlace que se proporciona en el mensaje de correo electrónico; a continuación, se le enviará a la información del receptor. Si el receptor ha accedido al archivo compartido, se mostrará la opción Informe de acceso en el panel Detalles del archivo.
Figura 44 Notificación de acceso compartido
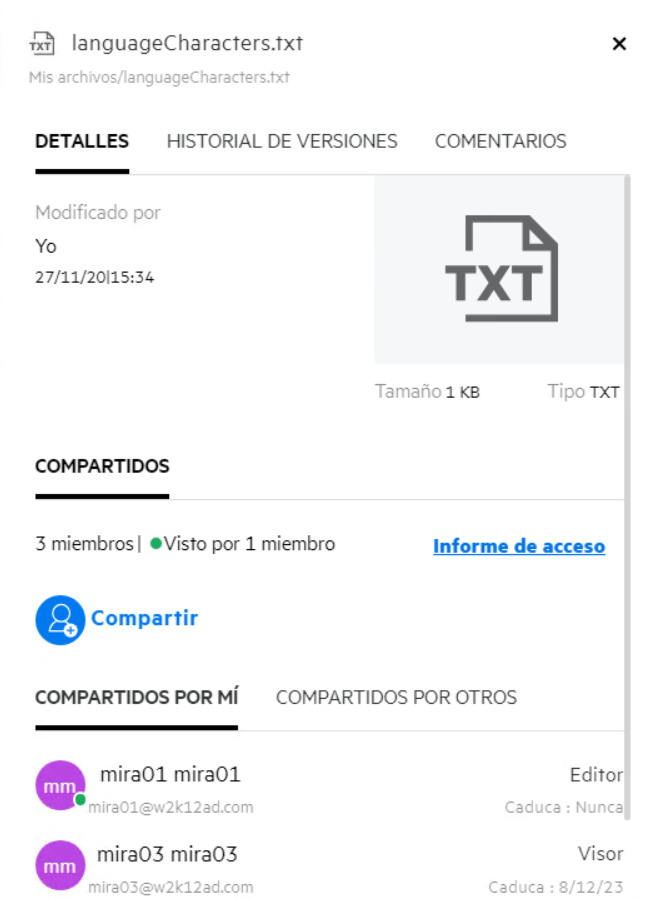
El informe incluye información de acceso de los destinatarios, como quién ha accedido al archivo, la dirección IP del equipo con el que se ha accedido a este, y la fecha y la hora del acceso al archivo. Puede descargar una versión en formato PDF del informe. Para ello, haga clic en Descargar informe.
46.0 ¿Qué es un enlace para compartir?
El enlace para compartir es una dirección URL que se utiliza para proporcionar acceso de solo lectura a un archivo. A partir de la versión 24.2, un usuario puede definir una contraseña para un enlace para compartir en el momento de crearlo o posteriormente. Si el enlace para compartir está protegido por contraseña, el destinatario deberá introducir la contraseña proporcionada por el usuario que ha compartido el archivo.
47.0 ¿Cómo se genera un enlace para compartir normal o uno protegido por contraseña?
Para generar un enlace para compartir normal o uno protegido por contraseña, haga clic con el botón derecho en un archivo que desee compartir y seleccione la opción Enlace para compartir del menú Contexto del archivo.
Figura 45 Enlace para compartir
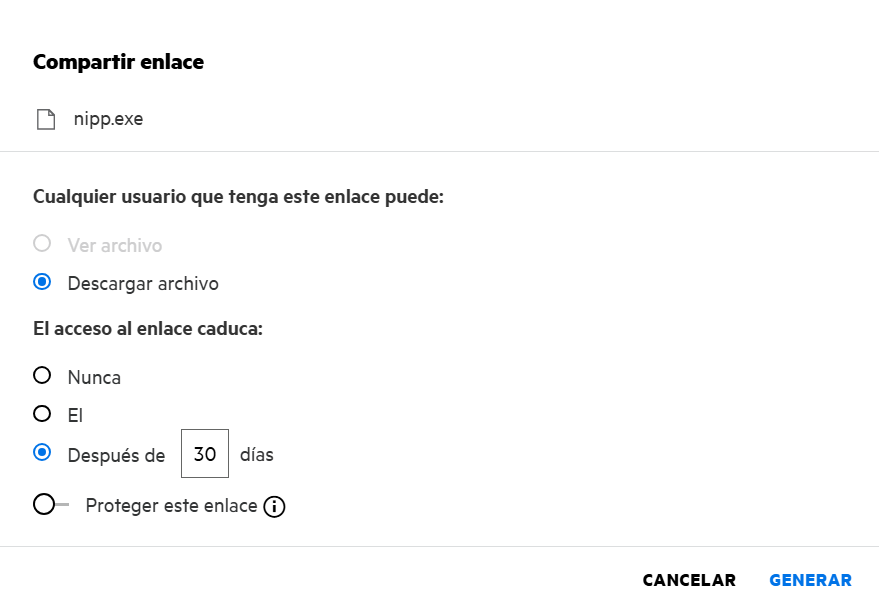
Puede generar el enlace para compartir con los siguientes permisos:
-
Ver archivo: el archivo se convertirá en una vista HTML y se procesará en el navegador.
-
Descargar archivo: El usuario puede descargar el archivo. Cualquier archivo multimedia que sea compatible con el navegador se procesará en este. A continuación, puede descargar el archivo. Si el navegador no admite el tipo de archivo, el archivo se descargará automáticamente. Se descargará cualquier archivo PDF cuyo tamaño sea superior o igual a 32 MB. También puede descargar archivos mediante herramientas de línea de comandos como wget y curl si los correspondientes enlaces para compartir no están protegidos por contraseña.
Puede elegir una de las siguientes opciones para definir el tiempo de caducidad de un enlace:
-
Nunca: Esta opción solo estará disponible si la opción Permitir que nunca caduquen los recursos compartidos se ha habilitado en la consola de administración. Si se ha inhabilitado, los recursos existentes que se hayan compartido con la opción Nunca seguirán presentando el estado "no caduca".
-
El: Defina la fecha de caducidad del enlace para compartir en un día específico.
-
Después del: Defina la fecha de caducidad del enlace para compartir en el día actual.
Proteger este enlace: Active este conmutador para proteger el enlace para compartir. Esta opción se muestra si se ha habilitado la opción Permitir que los enlaces para compartir estén protegidos mediante contraseña en los Ajustes de enlace para compartir de la consola del administrador. Esto le permite definir la contraseña del enlace. Debe proporcionar la contraseña, junto con el enlace, a uno o varios destinatarios para que puedan acceder a él. Puede definir la contraseña al crear o modificar un enlace para compartir.
Figura 46 Enlace para compartir protegido por contraseña
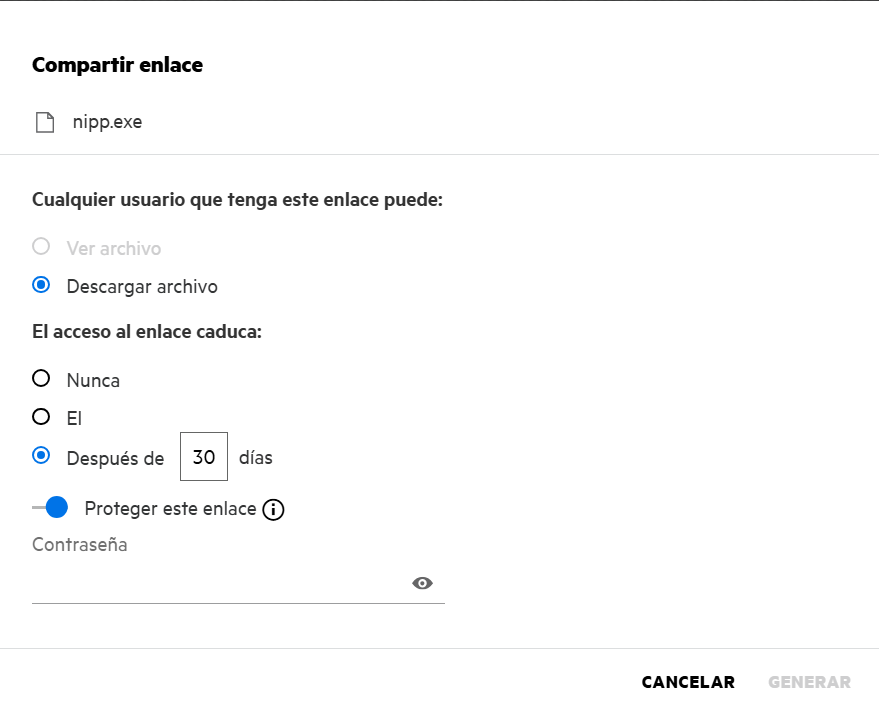
Contraseña: Introduzca la contraseña del enlace para compartir que se generará para el archivo. Si se ha habilitado Aplicar la directiva de contraseñas de Filr al establecer contraseñas para los enlaces para compartir en la consola del administrador, la contraseña definida deberá ajustarse a la directiva de contraseñas de Filr.
Figura 47 Directiva de contraseñas
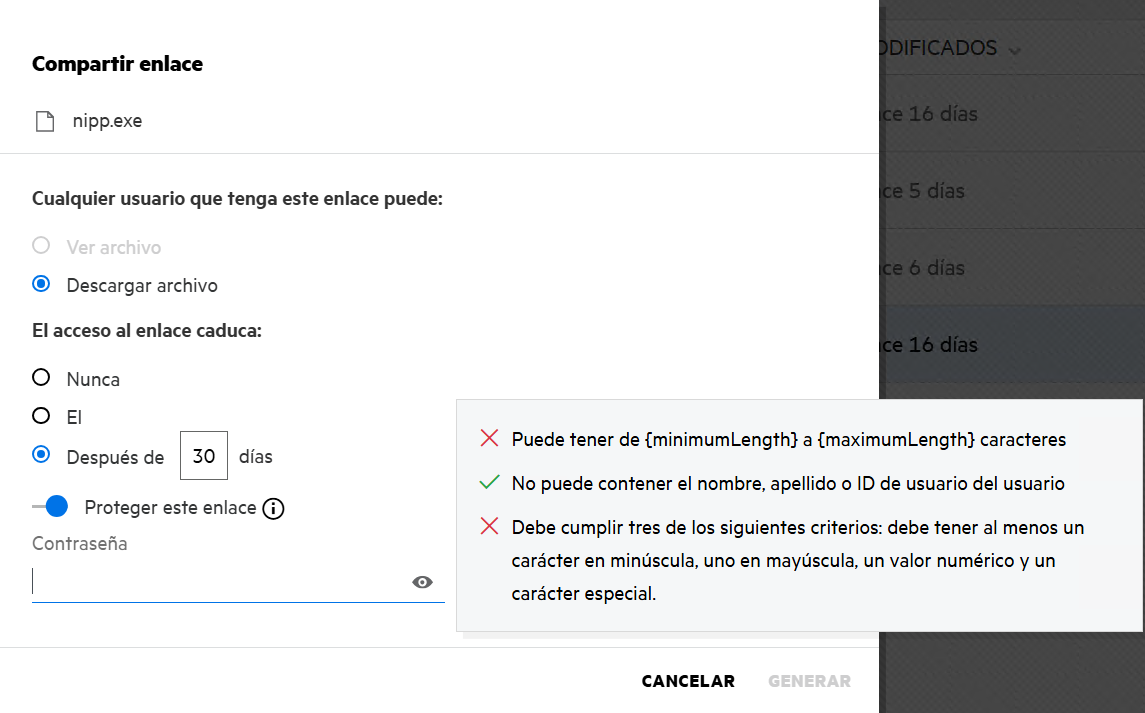
Haga clic en GENERAR para generar un enlace para compartir único.
Ahora puede compartir el enlace directamente con cualquier persona a través de correo electrónico, mensajes de texto, las redes sociales o cualquier otro foro de colaboración. Cualquier usuario que haga clic en el enlace obtendrá acceso directo al archivo. En función del tipo de enlace, los usuarios podrán ver o descargar el archivo.
Figura 48 Enlace generado
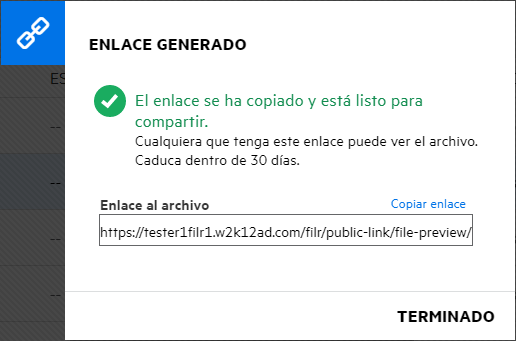
48.0 ¿Cómo se modifica la contraseña de un enlace para compartir protegido por contraseña?
Se pueden modificar todos los enlaces para compartir protegidos por contraseña. Puede cambiar la contraseña definida para un enlace.
Para modificar un enlace para compartir normal o uno protegido por contraseña existente, haga clic con el botón derecho en un archivo para el que ya haya generado el enlace para compartir y seleccione la opción Modificar enlace del menú Más acciones del archivo. Se muestra el cuadro de diálogo Enlace para compartir.
Figura 49 Modificar enlace
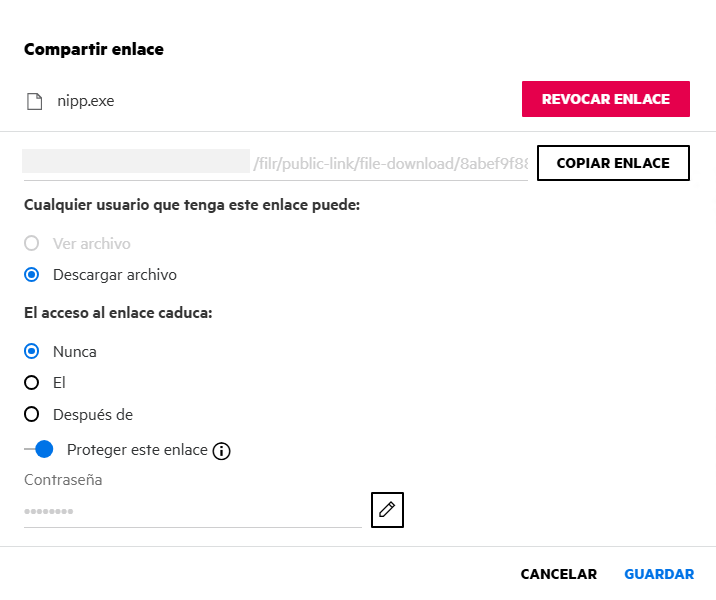
Haga clic en el botón de edición  ubicado junto al campo Contraseña. Esta acción borra el campo de contraseña, lo que le permite introducir una nueva. Al editar la contraseña, puede alternar la visibilidad de la contraseña introducida mediante el botón
ubicado junto al campo Contraseña. Esta acción borra el campo de contraseña, lo que le permite introducir una nueva. Al editar la contraseña, puede alternar la visibilidad de la contraseña introducida mediante el botón ![]() (Mostrar u ocultar contraseña). Introduzca la nueva contraseña que cumple la directiva de contraseñas de Filr, haga clic con el botón derecho en el botón
(Mostrar u ocultar contraseña). Introduzca la nueva contraseña que cumple la directiva de contraseñas de Filr, haga clic con el botón derecho en el botón  y, a continuación, haga clic en Guardar. Si no desea editar la contraseña, puede hacer clic en el botón en forma de cruz
y, a continuación, haga clic en Guardar. Si no desea editar la contraseña, puede hacer clic en el botón en forma de cruz  .
.
NOTA:
-
En este caso, se modifica la contraseña y el enlace generado sigue siendo el mismo. Si desea obtener un nuevo enlace, haga clic en Revocar enlace y siga los pasos que se indican en ¿Cómo se genera un enlace para compartir normal o uno protegido por contraseña?.
-
Cada vez que se modifique la contraseña de un enlace para compartir protegido por contraseña, la nueva contraseña deberá compartirse con los destinatarios.
Figura 50 Modificar contraseña
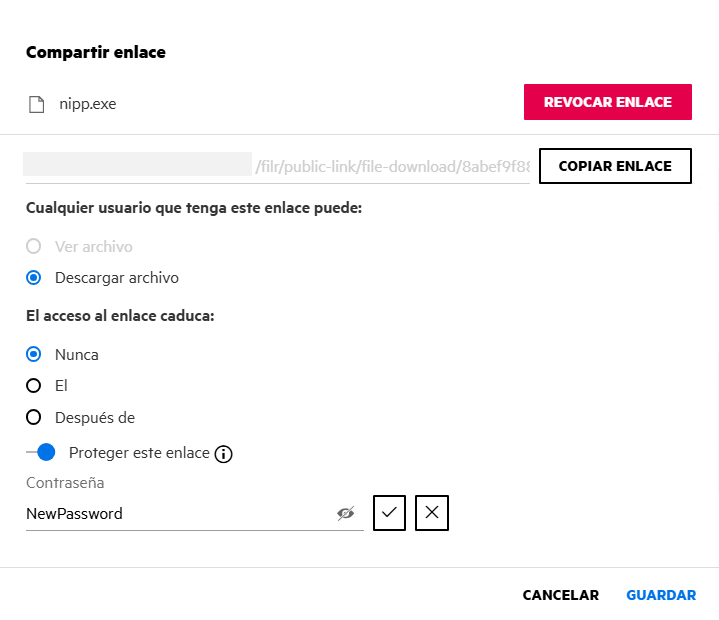
49.0 ¿Cómo se deja de compartir un archivo compartido?
Para dejar de compartir un archivo, puede seleccionar Dejar de compartir en el menú Más acciones.
Si el archivo se comparte con varios usuarios y desea dejar de compartirlo con un usuario específico, utilice la opción Gestionar recursos compartidos del menú Más acciones de un archivo. En el cuadro de diálogo Gestionar recursos compartidos, en Gestionar recursos compartidos, seleccione el nombre de usuario y, a continuación, haga clic en  .
.
Puede acceder al área COMPARTIDOS POR MÍ, seleccionar varios archivos y elegir la opción Dejar de compartir del menú Más acciones ubicado en la esquina superior derecha de la página.
50.0 ¿Cómo se editan los permisos de uso compartido?
Al compartir varios archivos o carpetas, si un archivo tiene derechos de visualización y una carpeta tiene derechos de colaborador, se tendrán en cuenta los derechos de visualización. Puede editar los permisos de uso compartido mediante la opción Gestionar recursos compartidos del menú Más acciones de un archivo. En el cuadro de diálogo Gestionar recursos compartidos, en Gestionar recursos compartidos, seleccione el nombre de usuario o grupo y, a continuación, haga clic en  .
.
Figura 51 Editar recursos compartidos
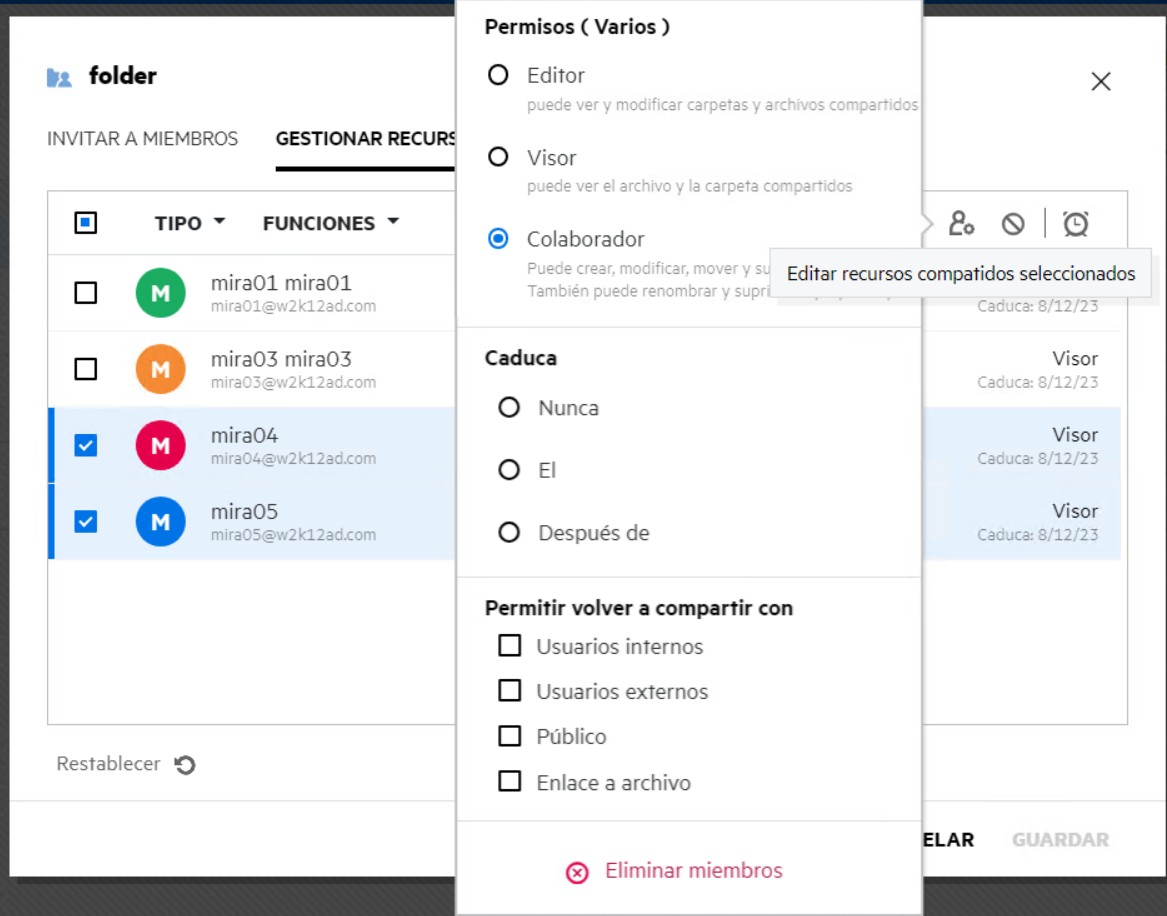
Aquí puede cambiar los permisos de uso compartido y la caducidad del recurso compartido. Al hacer clic en la opción Restablecer, se restablecerán los cambios realizados en la configuración de permisos anterior.
51.0 ¿Cómo se utiliza una plantilla personalizada o se crea un nuevo archivo?
Ahora puede editar las plantillas personalizadas o crear un archivo nuevo en Filr. La opción Crear nuevo archivo solo está disponible para Advanced Filr Edition y el administrador debe habilitar Content Editor. En las áreas Mis archivos y Carpetas de red, puede encontrar esta opción en el nivel raíz y de carpeta; en el área Compartidos conmigo y Compartidos por mí, encontrará esta opción solo en el nivel de carpeta.
Para crear un nuevo archivo, realice los pasos siguientes:
-
Haga clic en
 en la esquina de las áreas de trabajo de Filr.
en la esquina de las áreas de trabajo de Filr.Las plantillas de archivo por defecto que se incluyen con Filr y las que ha añadido un administrador se muestran en la lista de plantillas de archivo. Se muestra la ventana Crear un nuevo documento <Tipo de documento>.
Figura 52 Creación de un nuevo archivo
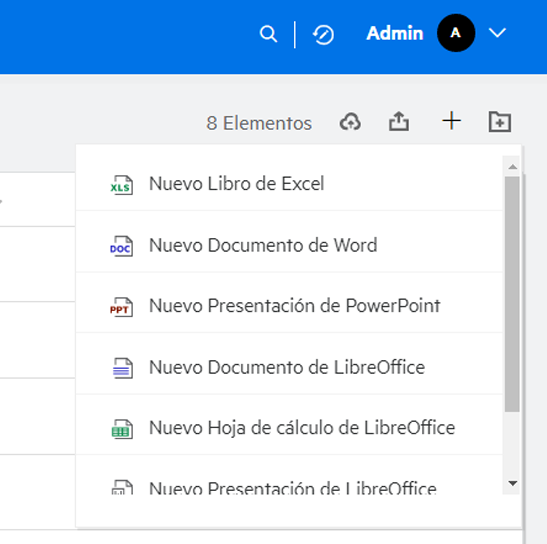
-
Seleccione la plantilla de archivo en la lista.
Figura 53 Crear un nuevo documento
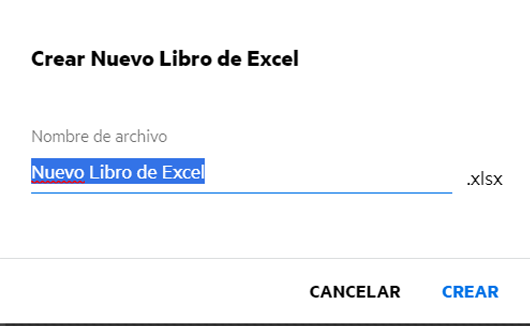
-
Introduzca el nombre del archivo y haga clic en Crear. El archivo se guarda en Filr. A continuación, podrá editar el archivo como sea necesario.
NOTA:Esta opción se muestra cuando tiene permisos de colaborador en la carpeta o en las áreas de trabajo de Filr.
Todos los tipos de plantillas de archivos añadidos por un administrador estarán disponibles en la lista de plantillas, pero solo podrá editar la plantilla en el cliente Filr Web si el tipo de archivo es compatible con CE.
52.0 ¿Qué es la prevención de filtración de datos (DLP)?
The Data Leak Prevention feature allows you to control important organizational files. It helps you adhere to data protection policies while still providing remote access to external partners and users working remotely.
La prevención de filtración de datos se gestiona mediante un mecanismo de prevención basado en directivas. Al aplicar una directiva a un archivo, este cumplirá el conjunto de configuración de la directiva. A set of file operation restrictions are defined in the policy. Cuando se aplica una directiva a un archivo, se implantan las restricciones de operaciones de archivo.
For example, a policy with “Share Externally” as a file operation restriction is applied to a file. El uso compartido de este archivo con cualquier usuario externo está restringido (uso compartido público, con usuarios externos y con enlaces de archivo).
53.0 What rights should I have to manage DLP on a Netfolder?
To manage the DLP policies in a netfolder, you must be a moderator for that netfolder. If DLP is enabled for a netfolder, you can add or remove a DLP policy to any file in that netfolder.
54.0 How do I know if the DLP is enabled for a Netfolder?
When you log in as a moderator and access the DLP enabled netfolder,
-
The DLP Policy option in the More Actions menu will be available for a file.
-
The Select Policy button will be available in the More Details pane of a file.
Figura 54 Botón Directiva DLP
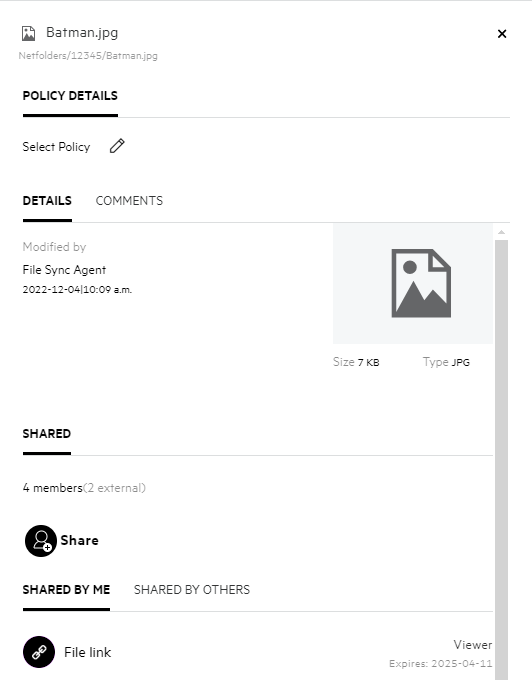
When you log in as a normal user,
-
The DLP Policy option in the More Actions menu will not be available for a file.
-
If the DLP is enabled and a policy is applied to a Netfolder, the policy is applied to all the files in that Netfolder. The policy name appears above the Details tab in the More Details pane. An administrator or a moderator cannot edit or remove the policy.
55.0 How can a Moderator apply the DLP Policy to the files?
When a DLP policy is enabled for a netfolder, and a policy is not applied at the netfolder level, then as a moderator you can apply a policy to files in the netfolder. Perform the following steps to apply the policy to a file:
-
Entre a la aplicación Filr.
-
Vaya a la carpeta de red para la que esté habilitada la directiva DLP y en la que no se aplique una directiva en el nivel de carpeta de red.
-
Lleve a cabo una de estas acciones:
-
Seleccione Directiva DLP en el menú Más opciones.
O bien
-
Click More Details option of the file.
-
-
Click Select Policy button. Se muestra el recuadro de diálogo Gestionar directiva .
Figura 55 Gestionar la directiva DLP
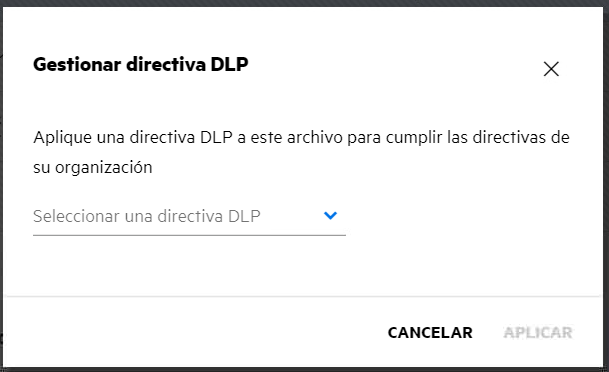
-
Seleccione la directiva en la lista desplegable.
-
Haga clic en Aplicar.
La directiva se aplica al archivo. For the files in the DLP enabled netfolder, a morderator can apply, change or remove the policy.
56.0 How to remove or change the policy applied to a file?
If you are a moderator to a netfolder, you can apply DLP policy to files in that netfolder.
When DLP is enabled for a netfolder, and a policy is applied to a file present within the netfolder, then a moderator can remove the policy. Para eliminar la directiva, realice lo siguiente:
-
Entre a la aplicación Filr.
-
Vaya a la carpeta de red para la que esté habilitada la directiva DLP y en la que no se aplique una directiva en el nivel de carpeta de red.
-
Lleve a cabo una de estas acciones:
-
Seleccione Directiva DLP en el menú Más opciones.
O bien
-
Click More Details of the file.
Figura 56 Más información
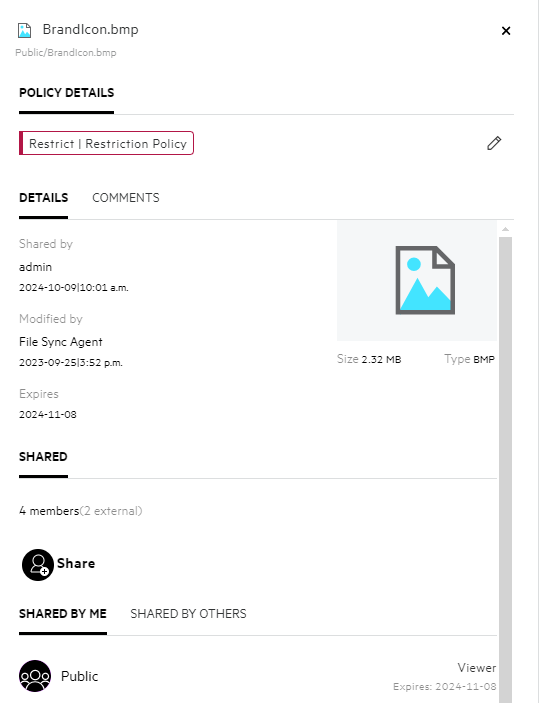
-
-
Click edit button. The Manage Policy dialog is displayed.
Figura 57 Gestionar la directiva DLP
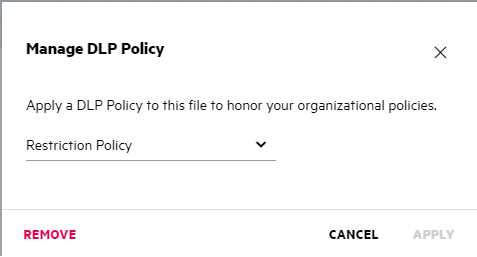
-
Haga clic en Remove (Eliminar).
The policy is removed from the file.
57.0 What happens when a DLP policy is applied to a file?
When a policy is applied to a file, Based on the file operation restrictions and the enforcement type of the applied policy, a user is either allowed to or restricted from performing the file operations configured in the policy.
For example: Consider a policy having “Share Externally” as a restricted file operation and “Warn” as the Enforcement type. When this policy is applied to a file, and you try to share the file, a warning message is displayed, and the user has to acknowledge the warning and choose to proceed with the operation. The user can then share the file with an external user (Share with external users, Share public, and Share with file links).
58.0 ¿Qué es una página de autorregistro?
Cuando se comparte un archivo con un usuario externo a la organización, este tiene que entrar a la aplicación Filr para acceder al archivo. When the file is shared, an email is sent to the users outside the organization (external user) with the link to a self-registration form. El usuario debe introducir los datos en el formulario y completar el proceso de autorregistro para poder entrar a la aplicación Filr.
Figura 58 Autorregistro
-
Introduzca la siguiente información para completar el proceso:
Tabla 2 Formulario de autorregistro
Nombre de campo, opciones y botones
Descripción
ID de usuario
El ID de correo electrónico del usuario externo se considera el ID de usuario.
Nombre
Introduzca el nombre.
Apellidos
Introduzca los apellidos.
Código de país
Introduzca el código de país. Este campo es obligatorio si desea introducir el número de teléfono móvil.
Número de móvil
Introduzca el número de teléfono. Este campo es obligatorio para recibir una contraseña de un solo uso a través de un mensaje de texto para la autenticación multifactor a fin de entrar a la aplicación Filr.
Based on the settings made by the administrator, this field can be made optional, mandatory or hidden/disabled.
Contraseña
Escriba la contraseña.
Vuelva a introducir la contraseña
Vuelva a introducir la contraseña.
-
Haga clic en Inscribirse.
59.0 How to change the Filr Password?
Only non-LDAP Internal and Self-registered External users can change their passwords as described in this section. Si no puede cambiar su contraseña de Filr como se describe, póngase en contacto con el administrador de Filr.
NOTA:The password cannot be changed for the External users from LDAP.
-
Haga clic en el enlace con su nombre disponible en la esquina superior derecha de cualquier página de Filr.
-
Haga clic en Ver perfil.
-
Click Change Password under Account Basics.
Aparecerá el recuadro de diálogo Cambiar contraseña.
-
Especifique la contraseña actual y, a continuación, especifique y confirme la nueva contraseña.
-
Haga clic en Aceptar.
60.0 Información legal
Copyright 2023-2024 Open Text.
La única garantía para los productos y servicios de Open Text y sus afiliados y licenciadores ("Open Text") está definida de forma expresa en la declaración de garantía que acompaña a estos productos y servicios. Nada en este documento debe interpretarse como constituyente de una garantía adicional. Open Text no será responsable de errores técnicos o de redacción ni de omisiones presentes en este documento. La información contenida en este documento está sujeta a cambios sin previo aviso.