OpenText Filr 23.4 - Frequently Asked Questions
This section provides frequently asked questions on the tasks performed by the Filr application.
1.0 What is displayed on the Home page?
The Home page is the default landing page for all the users (except the guest).
The Home page consists of:
RECENT FILES: By default, lists the files that are accessed by the logged-in user.
CLIENT DOWNLOADS: Information about the native Filr client, download links to other Filr clients, and Office and Outlook plug-ins.
QUOTA: The Filr administrator can enable and limit the amount of data an individual user can store on Filr.
Based on what is enabled by your Filr administrator, you will find different information on your Home page.
For example, when you are logging in for the first time to the Filr site, you will see a Welcome screen like below.
Figure 1 Home page

2.0 What are the Filr work areas?
2.1 My Files (All Files, Shared By Me, and Deleted Items)
To view the My Files area, click  the My Files icon on the left pane. By default, files and folders in this area are visible only to you and your administrator determines the sharing rights for them. All your files and folders are stored in one convenient location.
the My Files icon on the left pane. By default, files and folders in this area are visible only to you and your administrator determines the sharing rights for them. All your files and folders are stored in one convenient location.
The My Files area contains:
-
Personal Storage: Lists files and folders that you have uploaded to the Filr site.
-
User Home Directory: Lists files or folders from your organization’s file system.
All Files
All your files and folders are available in one location. The items that you uploaded to Filr or that are shared by you are listed under this section.
Shared By Me
Lists the files and folders that you have shared with other users. Use this area to manage the rights that the other users have on the files that you have shared with them. You can revoke rights, grant additional rights, and so forth.
Deleted Items
Lists the files or folders that are deleted by you. Filr enables you to retrieve files and folders from the trash and restore them to their previous location. When you restore a file, all associated comments are also restored.
NOTE:You cannot restore files that are located in NetFolders or your user Home directory.
2.2 Shared With Me
To view the Shared With Me area, click ![]() the Shared With Me icon on the left pane. This lists the files and folders that other users have shared with you.
the Shared With Me icon on the left pane. This lists the files and folders that other users have shared with you.
2.3 NetFolders
To view the NetFolders area, click ![]() the NetFolders icon on the left side pane. NetFolders provide access to your organization’s file system. The Filr administrator defines which NetFolders you can see, and the sharing rights you have on them. NetFolders is not available in the left side pane if the Filr administrator has not assigned any NetFolders.
the NetFolders icon on the left side pane. NetFolders provide access to your organization’s file system. The Filr administrator defines which NetFolders you can see, and the sharing rights you have on them. NetFolders is not available in the left side pane if the Filr administrator has not assigned any NetFolders.
3.0 What are the columns available in the Filr work areas?
3.1 My Files and NetFolders
Your My Files area can contain one or both of the following, as defined by your Filr administrator:
-
Personal Storage : for files and folders that you want to upload directly to the Filr site.
-
Your Home Directory on your organization’s file system
Files and folders that are located in your My Files area are visible only to you by default. Your administrator determines your My Files sharing rights.
Net Folders provides access to your organization’s file system. Your Filr administrator defines which Net Folders you can see and the sharing rights you have in them.
The My Files (All Files and Shared By Me) and NetFolders area include the following columns:
-
Name: The name of files or folders.
-
Status: Status of file or folder - Expired or Active.
-
Member: Member of the file or folder. If shared, the number of users or groups.
-
Modified: Displays when the file or folder was last modified.
-
Size: Displays the size of the file.
Figure 2 My Files Area
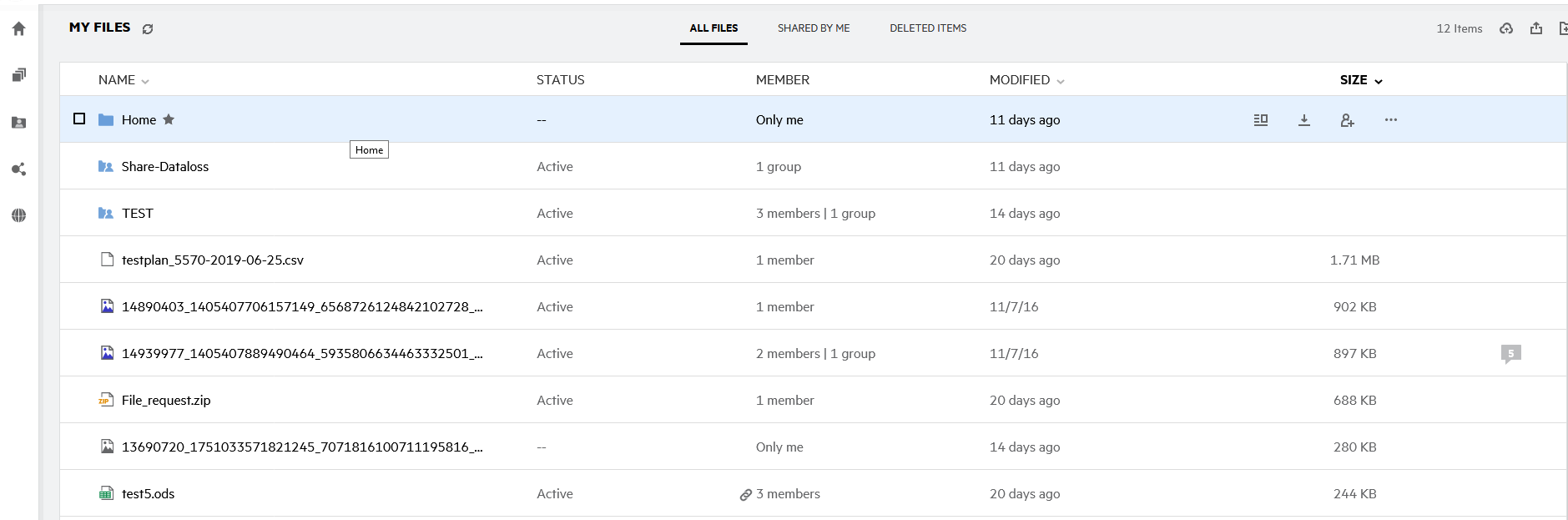
Figure 3 Shared By Me Area
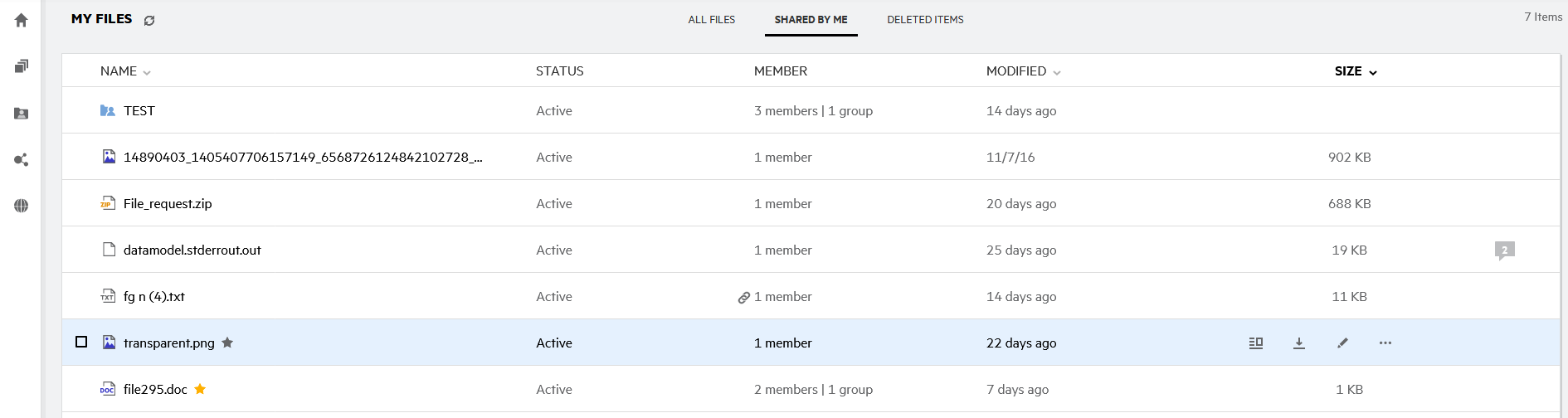
Figure 4 NetFolders Area
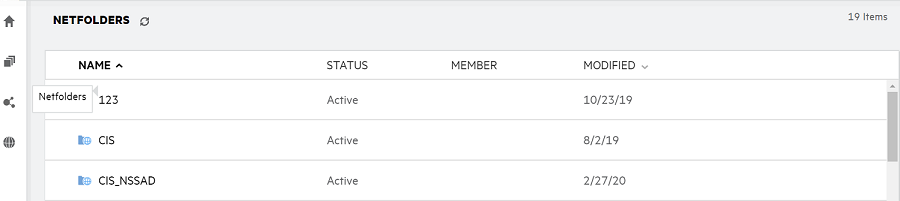
3.2 Deleted Items
The Deleted Items include the following columns:
-
Name: The name of files or folders stored in the deleted Items.
-
Deleted: The time when the file and folder are deleted.
-
Deleted By: User information who deleted the item.
-
Location: Displays the location of the file and folder.
Figure 5 Deleted Items Area
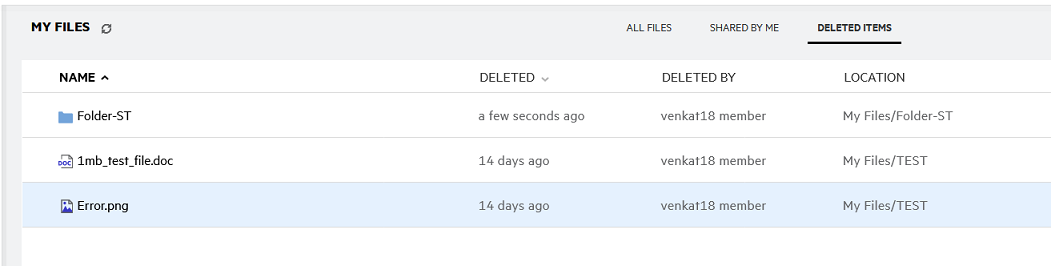
3.3 Shared With Me
The Shared With Me includes the following columns:
-
Name: The name of files or folders.
-
Shared By: The users who shared the item with you. If more than one user has shared a particular item with you, each user is listed.
-
Expiry: The date of share expiry. After this date, you no longer have access to the shared item.
-
Access: The level of access that you have to the shared item. Depending on the access rightsthat you have been granted to the item, you can view, edit, or share the item. If the item thatwas shared with you is a folder, you might also be able to manage files within the folder.
-
Modified: Displays when the file or folder was last modified.
-
Size: Displays the size of the file.
Figure 6 Shared With Me Area
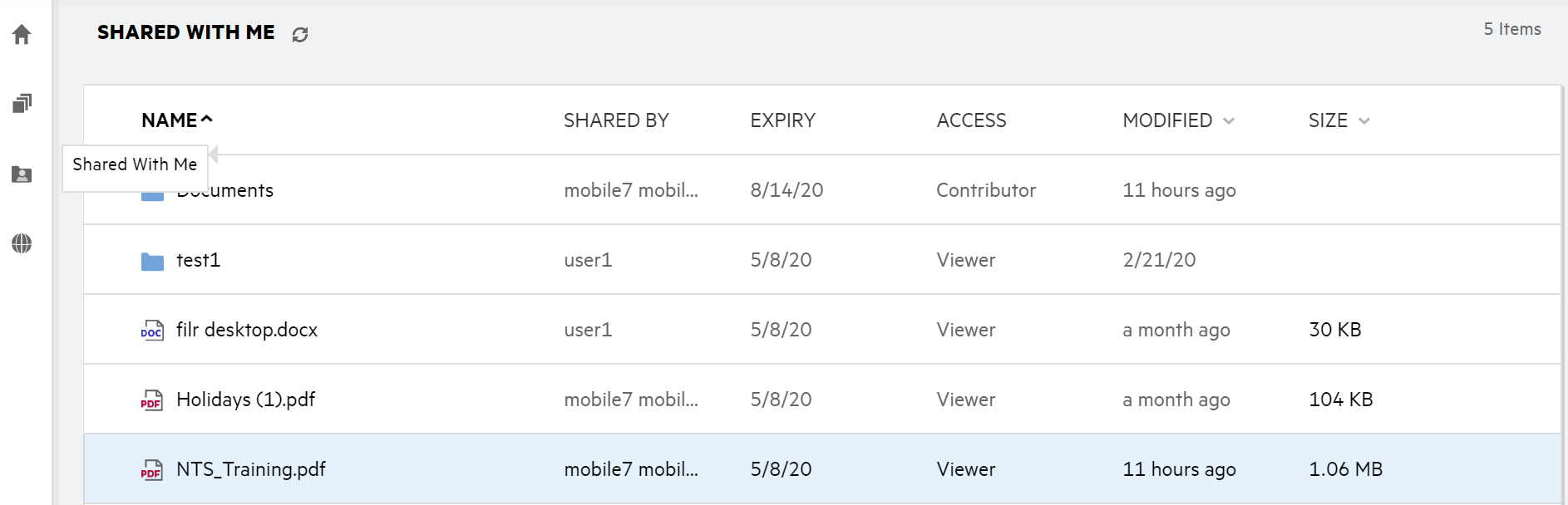
4.0 What is the Recent Files List?
This is the list of recently accessed files by the logged-in user and the files shared (by the logged-in user and other users). By default, 10 files accessed by the user in the past 7 days are listed. The Administrator can configure the number of days. For more information, see the Recent Files List in OpenText Filr 23.4: Administrative UI Reference. The user can change the number of files to be displayed in the list. By default, the NetFolders flag is enabled. If the Administrator disables NetFolders for the Recent Files, then the files uploaded, renamed, commented, or edited in the Netfolder by any users are not listed under logged-in user’s Recent Files. For more information, see the Recent Files List in the OpenText Filr 23.4: Administrative UI Reference.
All the files that you or other users accessed recently are listed in this area. There is no need to browse the individual folders to access those files.
The list displays:
-
Who has modified the file?
-
What is the operation performed on the file?
You can also perform some basic operations on the file directly from the list:
-
Preview file – HTML view for the files that can be rendered via browser and in the Filr application.
-
Show in its location – Navigates user to the file location.
-
Download File – Downloads the file.
-
Edit Online – Edit file by using OpenText Content Editor. This option needs to be enabled by the Filr administrator.
-
Edit with application– Edit the file by using a native application like Microsoft Office.
-
Share – Opens the share dialog to share the file.
Figure 7 Recent Files Listing

Figure 8 Recent Files Operations
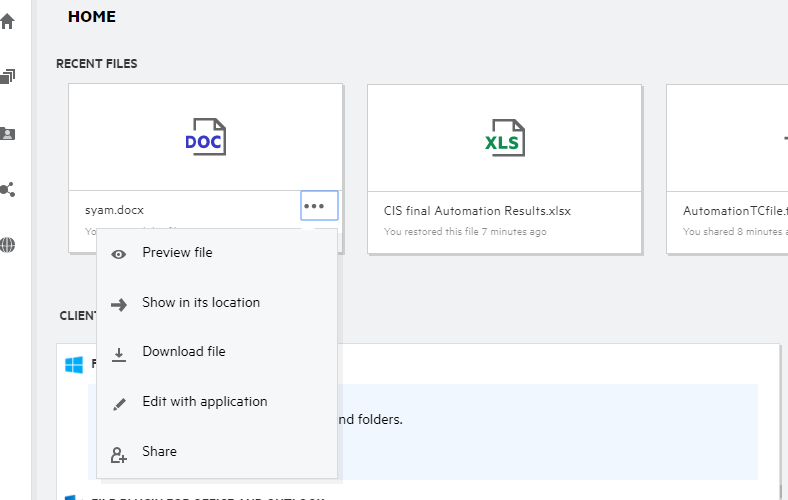
5.0 Who can see the files listed in the Recent Files?
In the Recent Files, the logged-in user can see the recent files accessed. When the file is shared, only the file owner and the recipient can see the files in the Recent List. For example, User A (owner) shares a file with User B. The file is displayed in User A and User B’s Recent Files list. After a few days, if the same file is shared by User A to User C, the shared file is displayed on user A and C’s Recent Files list.
If the NetFolders is disabled for Recent Files, then any activity done on the shared files by other users is not listed in the Recent files.
6.0 How to configure the number of files to be listed in Recent Files?
The number of files to be displayed on the Recent List is configurable. To configure the settings, navigate to your User Profile.
Figure 9 User Profile
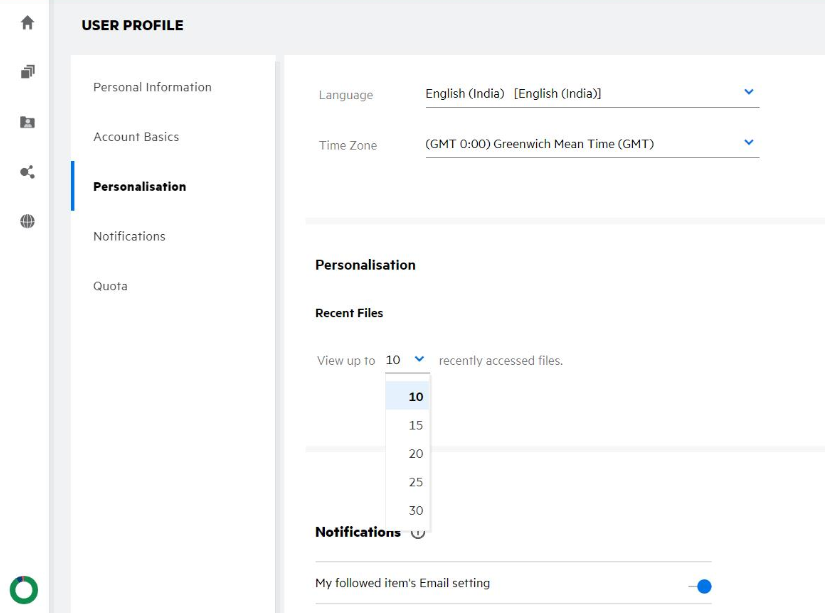
In the Personalization section, select the number of files you want to see in the Recent Files.
7.0 What is Client Downloads?
This section includes information about the native Filr client, download links to other clients, install instructions, and, link to the documentation. This section is available only if the Filr administrator has enabled permission to download and install the Filr Client.
Based on the operating system, the appropriate client executable is available to download. For example, accessing web client from a Windows machine displays Windows executables.
To download other clients, click on the link Other Client Downloads …
Figure 10 Client Downloads
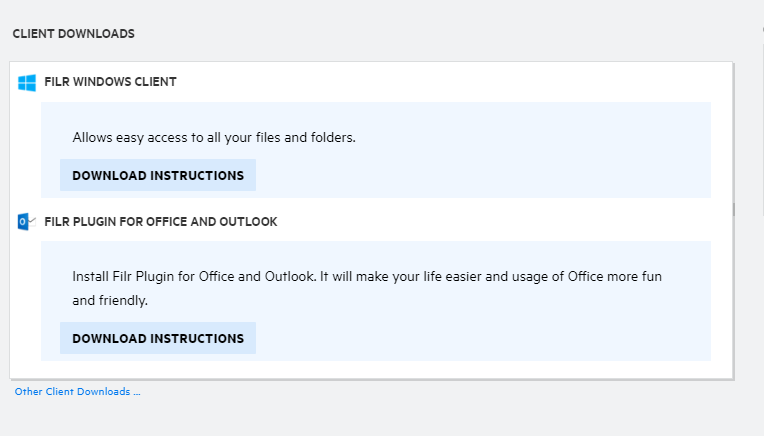
8.0 What is Quota?
Over time, disk space usage increases. You can limit the amount of data that can be uploaded to Filr’s shared storage disk at the system level or at individual users and groups. Files in NetFolders (including your Home directory) do not count towards your quota. Your quota is displayed on your Home page only when the quota is enabled by your Filr administrator. When your data quota is exceeded, an email notification is sent to you and the administrator to notify the same.
Quota shows the used space on Filr. The following are the color indicators:
-
The blue color indicates the space consumed by the files saved in the My Files area.
-
The red color indicates the space consumed by the deleted files. The files and folders that are moved to trash are listed under Deleted files.
-
The orange color indicates the space consumed by the files that are uploaded by other users to folders shared by you to them.
-
The green color indicates the remaining free space available for you.
Figure 11 Home Quota
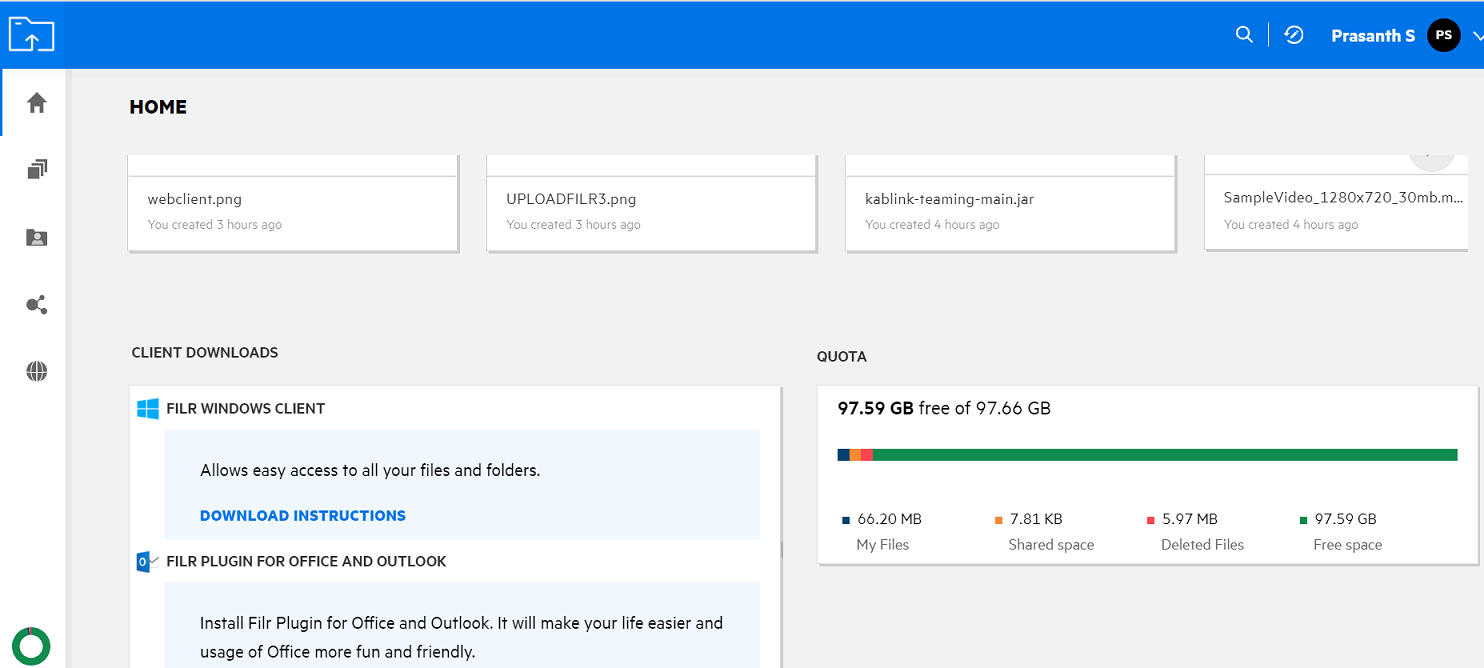
9.0 How to manage Quota?
The Quota on the Home page reflects the data quota used and available for your account.
Figure 12 Quota Used
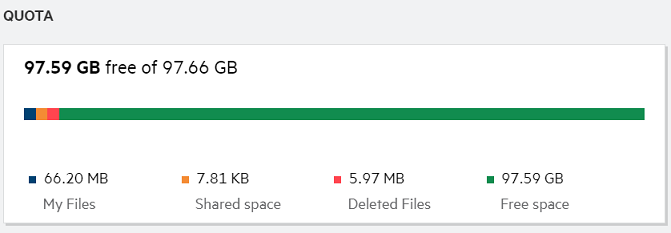
Following are the scenarios when your data quota is consumed:
-
Only files count toward the data quota. Empty folders and the files in the Net Folders will not count towards the user’s data quota.
-
If another user uploads the same file or reshares the folder or a sub-folder, then the size of the file is attributed to the data quota of the user who has created it.
-
While deleting files, select the option accordingly, if you want to move the files to trash or delete them permanently. If the files are moved to trash, the files are attributed to your data quota.
NOTE:
-
Data quotas at all levels are strictly enforced. If uploading a file would cause a user to exceed the assigned quota, Filr rejects the upload attempt, and the attempt is aborted.
-
When a user is nearing to exceed or exceeds the data quota, a warning message displays on the user’s profile page informing the user that he or she is approaching the data quota limit. Also, an email notification is sent to the user when the data quota is exceeded.
10.0 How to Customize the Landing Page?
The Home page is the default landing page and is customizable. You can set the Filr work areas (except Public) or folder in the work areas as a landing page. After configuration, when you log in to Filr, you will land on the folder or the work area that is set as the default landing page. Perform the following steps to set the Landing Page Preferences:
-
Click on the username on the top right corner and select View Profile.
-
Go to the Personalization section.
-
Select your preference from the Landing Page drop-down menu under Landing Page Preferences in the Personalization section.
-
Under the Landing Page, select the work areas to be displayed as the landing page.
Figure 13 Landing Page Preferences
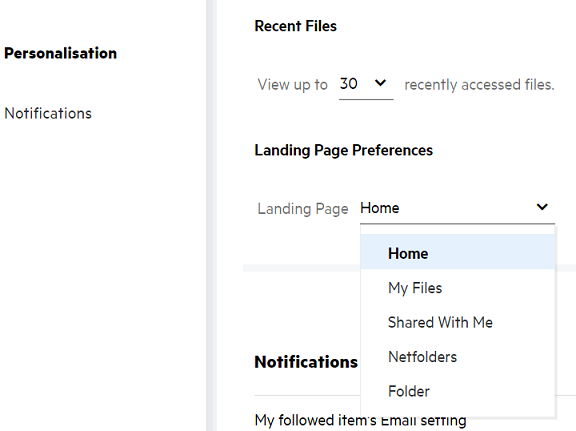
-
On selecting Folder, the Search Folders field is displayed. Enter the folder name or the first three alphabets of the folder name. All the folders with the folder name matching the entered string in the search field are listed for selection. The folders from all the Filr work areas for which you have access (My Files, Shared With Me, and NetFolders) are listed. Hover over the folder name to know the exact path of the folder.
Figure 14 Folder as a Landing Page Preference
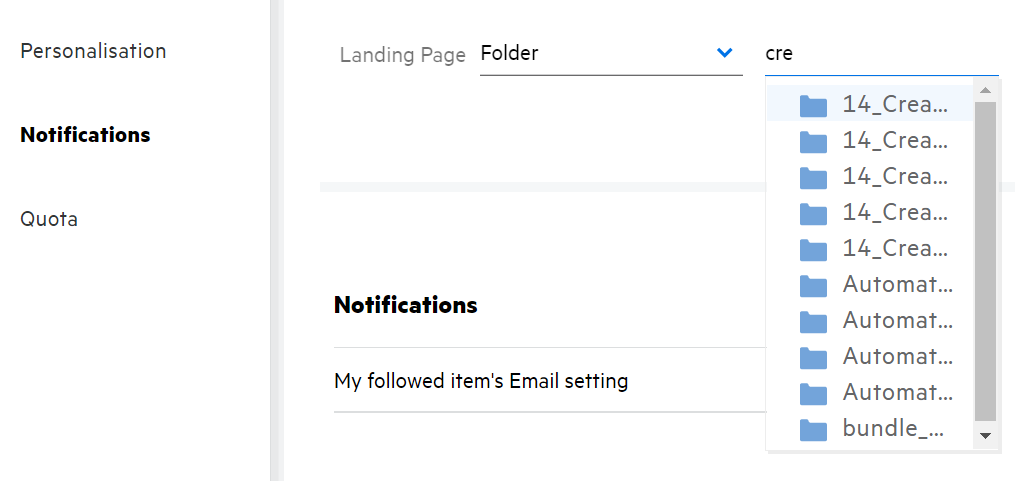
-
NOTE:
-
Landing Page Preference is not available for an external user or a guest user.
-
If the access to the folder set as a Landing Page Preference is expired or revoked by an Administrator, then the Landing Page Preference automatically resets to the Home page.
-
If the folder set as a Landing Page Preference is renamed, the changed value is reflected in the Landing Page Preferences, and the setting persists.
-
If the folder set as a Landing Page Preference is deleted, then it automatically resets to the Home page.
11.0 How does the Search Work in Web Client?
You can perform search operations on files and folders based on the access rights you have on each item. The Search string should contain a minimum of 3 characters for Filr to start searching the content.
To use the Search option,
-
Click the search icon on the top right of the Home page.
Figure 15 Search Icon on the Home page

-
From the All Categories list, select a category and specify a search string.
Figure 16 Category List
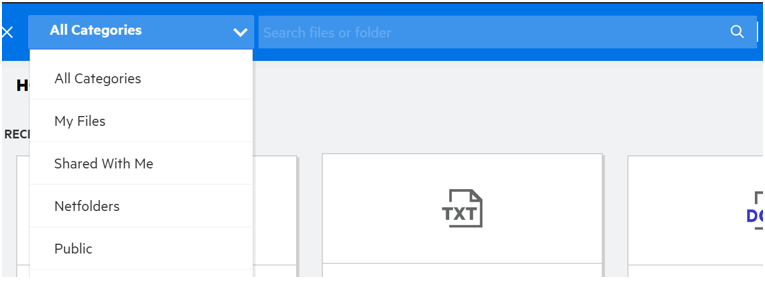
-
Filr populates the list of items matching the search string. Clicking on the folder or file takes you to the exact location where the item is present.
Figure 17 Search String
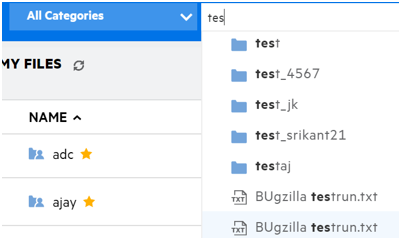
Additional Information on Search Operations:
-
The Search Results page is a consolidated view of search items inside a specific location selected by you.
Figure 18 Search Results
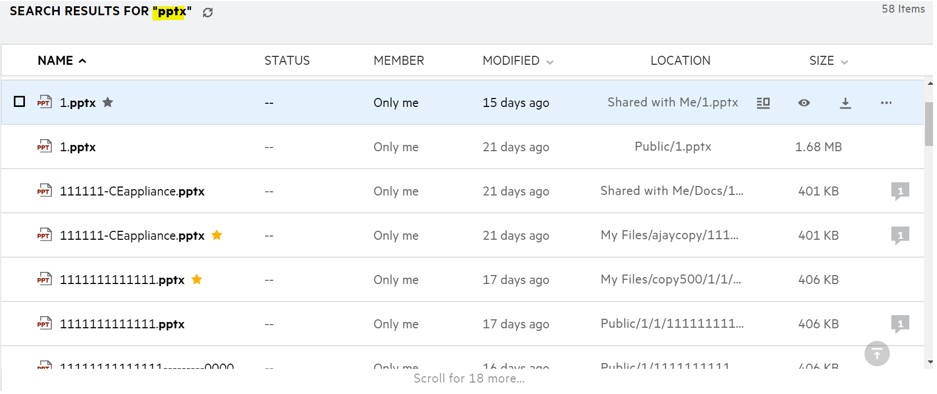
-
The Location column displays the location of each item.
-
You can perform all operations on file and folders based on rights you have on each item.
12.0 How can I change the UI language to my local language?
You can select your preferred language from the Language drop-down list located in the User Profile under Account Basics. On selecting the preferred language, the UI content is changed to the selected language.
NOTE:Your preferred language will appear in the Language drop-down list only if the administrator has added it to the language list.
Figure 19 Change Language
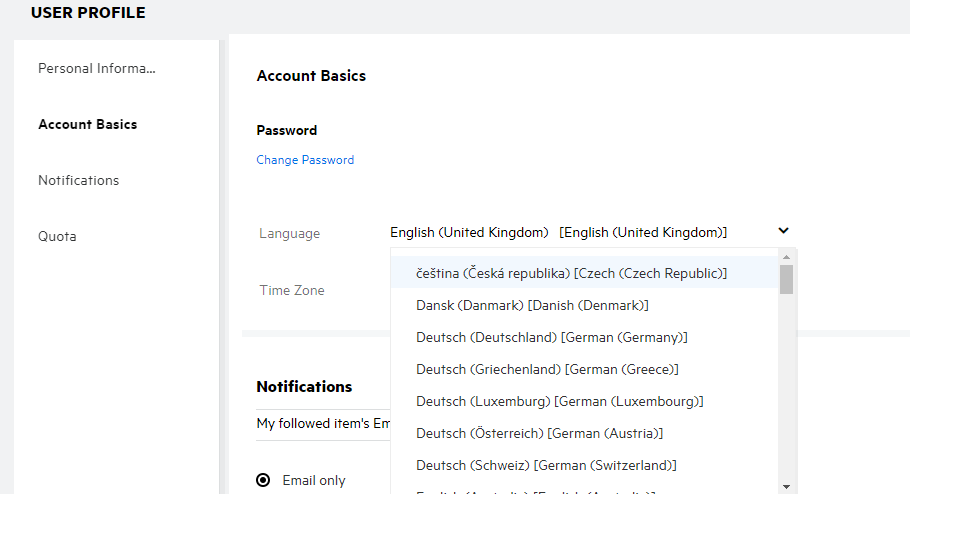
NOTE:Any email notification sent to the users will be in the language set at the user’s Language Preferences.
13.0 How to set the date and time display format?
Users can modify the Language and Time-Zone in the User Profile. Throughout the Filr Web client, the date and time are displayed as per the selected region.
Figure 20 User Locale
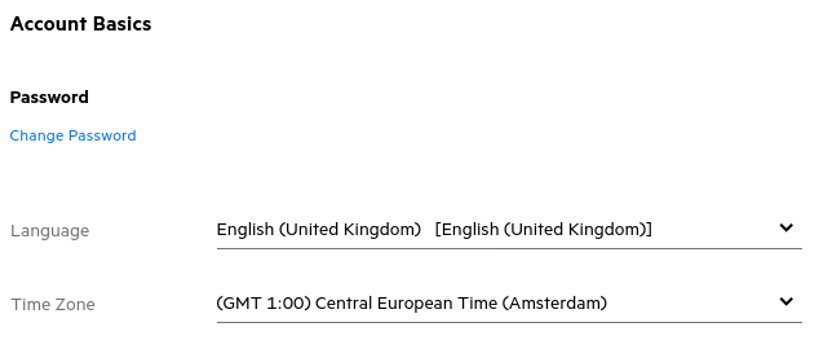
For example, when a user modifies the Language and Time-Zone in the user profile the time and date in the More Details are displayed as per the updates made. The date and time format for the two regions are as shown below:
-
English (United Kingdom): dd/mm/yyyy HH:MM 24H.
Figure 21 English (United Kingdom)
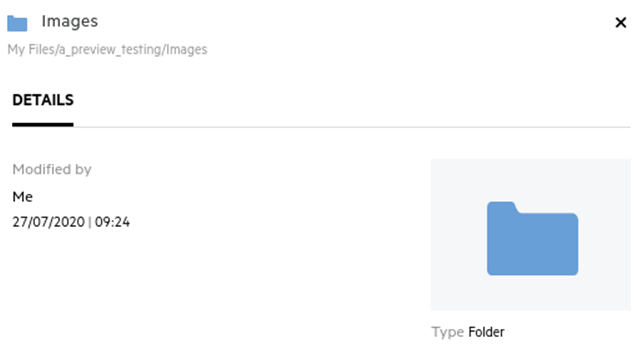
-
English (United States): mm/dd/yy HH:MM AM/PM.
Figure 22 English (United States)
14.0 What is Follow Notification Settings and how to access them?
The Follow Notification Settings is present in User Profile under Notifications.
When you mark a file or folder as Follow, you will receive an email notification when any changes are made to that file or folder.
Figure 23 Follow Notifications
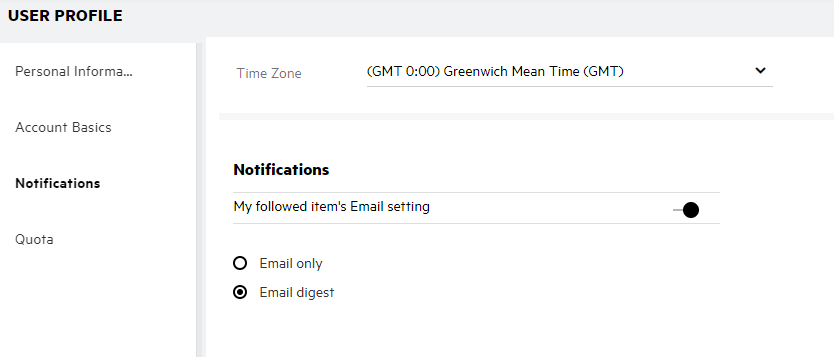
If the notification setting is disabled, then the user does not have an option to follow a file or folder. On enabling the setting, you must specify your email address to receive the notifications.
You can add your email in the User Profile > Personal Information. If the details in Personal Information are grayed out, contact your administrator to add the email address.
When you follow a file or a folder, you will be notified of the following actions performed on a file or a folder that you follow:
-
Upload
-
Comment
-
Edit
-
Rename
The notifications setting has two options:
Email Only:
-
Email notification applies both to folders and files.
-
Filr sends one email message for every new or changed file. The email message does not include an attachment of the actual file but includes information about the file and the activity that occurred.
-
Email notification is sent every time an activity happens.
Email Digest:
-
Digest Notification applies only to folders and not files.
-
By default, Email Digest is enabled when the user enables the notification.
-
Filr sends Digest Notifications at a scheduled time set by the Filr administrator.
-
Filr sends an email that summarizes all the activity in the folder and its sub-folder during the specified interval.
15.0 What happens when the Notifications are disabled?
To disable the notifications user can go to User Profile > Notifications and click the toggle button. The Follow state will be preserved for the previously marked items, just that the user won’t be able to follow new items when notifications are disabled.
Figure 24 Notifications
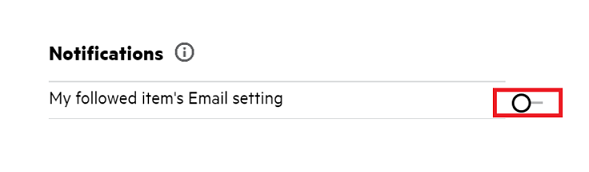
16.0 How do I create a folder in the Filr work area?
You can create folders in My Files, Shared with me, and NetFolders area based on the permissions you have. To create a folder, click ![]() the Create folder button.
the Create folder button.
Figure 25 Create n new folder
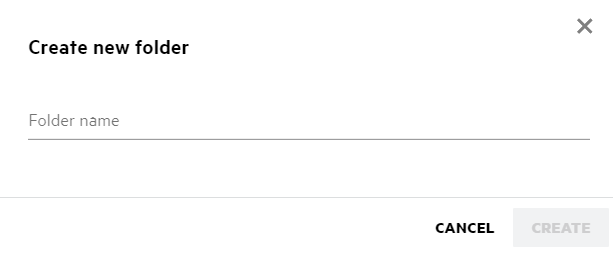
Enter the folder name and click Create.
17.0 Is there any size limit for the files while uploading?
By default, there is no restriction on the file size for upload. The administrator can enforce the size limit. The administrator allots storage space to each user. Based on the storage space limit, the user can upload the files. The Administrator can configure the file size limit for a user, file upload and the file size upload for a group.
18.0 What are the types of files you can upload to Filr?
Users can upload any file type to Filr. The administrator can block certain file types. Based on this, the user will not be allowed to upload such types of files.
19.0 How to upload a file?
You can upload files to the My Files area, to folders in the NetFolders area, and the Shared With Me area. You can upload files to shared folders only when you have permission. To upload a file, navigate to the folder where you want to upload the file. Click  , browse, and select the file from your computer. Users can also drag-drop the files to the folders.
, browse, and select the file from your computer. Users can also drag-drop the files to the folders.
If you receive a file request from a Filr user, click the link in the file request email sent to you and upload the requested file.
20.0 How to upload a folder?
You can upload folders to My Files area, to folders in the NetFolders, and Shared With Me area. You can upload folders to shared folders only when you have contributor permission.
To upload a folder, navigate to the area where you want to upload the folder. Click  , on the right top corner of your work area, browse, and select the folder from your computer. You can also drag-drop the folders to upload.
, on the right top corner of your work area, browse, and select the folder from your computer. You can also drag-drop the folders to upload.
IMPORTANT:
-
When you upload a folder, all the files in the folder are uploaded. The upload notification window displays the file names. When you hover on the file name the relative path to the folder in Filr is displayed.
-
Be cautious while uploading complex structured folders as the behavior is browser-dependent.
-
Filr does not allow you to upload an empty folder.
-
When Filr fails to upload a folder, none of the files in the folder are uploaded.
21.0 How to download a file or a folder from Filr?
You can download files or folders from the My Files area, NetFolders, and Shared With Me area. You can download files/folders from shared folders only when you have contributor permission.
To download a file or a folder from Filr, click  the Download button of the selected file or folder. You can also select multiple files or folders and click
the Download button of the selected file or folder. You can also select multiple files or folders and click  the Download button on the right top of the page.
the Download button on the right top of the page.
NOTE:If the folder has too many files, then the download fails and an error message “Item chosen for download has no content” is displayed.
22.0 What happens when you upload a file or a folder that already exists in Filr?
On uploading an existing file: When you upload an existing file to Filr, If the file versioning feature is disabled, a notification is displayed as shown below, where you are asked if you want to overwrite the existing file. Click Overwrite File, the existing file is overwritten.
Figure 26 Overwrite a file

If you click Show details, the message “There is already a file with the name <file name> in this location” is displayed.
On uploading an existing folder: If there are new files along with already existing files, then new files are uploaded successfully and for the existing files, an option to overwrite a file is displayed.
23.0 How can I hide or unhide the files?
Hidden Shares and Unhidden Shares options are available in the Shared With Me, Shared By Me areas, and Shared By Me area of a NetFolder. After you log in to Filr, go to Shared With Me or Share By Me area. You will find the Shares drop-down menu on the left top corner of the Shared With Me area.
Figure 27 Hide - Unhide shares
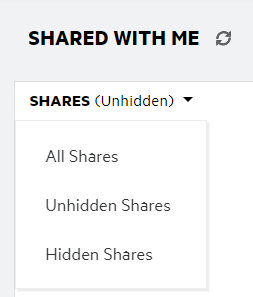
The following options are available:
-
All Shares: When All Shares is selected, all the hidden and unhidden files are displayed in the Shared With Me area.
-
Unhidden Shares: By default, Unhidden Shares is selected, and all the unhidden files are displayed in the Shared with me area.
-
Hidden Shares: When Hidden Shares are selected, all the hidden files are displayed in the Shared With Me area.
To hide files, select the files from Unhidden Shares and click the Hide Selected Shares  button on the right top corner of the Shared with me area. On doing this, the selected files will be listed under hidden files. Similarly, to unhide a file, select a file from the files listed under Hidden Shares and select Unhide Selected Shares
button on the right top corner of the Shared with me area. On doing this, the selected files will be listed under hidden files. Similarly, to unhide a file, select a file from the files listed under Hidden Shares and select Unhide Selected Shares  button on the right top corner of the Shared With Me area. On doing this, the selected files will be listed under Unhidden Shares. If you want to perform hide and unhide on a single file or a folder, then click the More options of the file and select the Hide Share and Unhide Shares options, respectively.
button on the right top corner of the Shared With Me area. On doing this, the selected files will be listed under Unhidden Shares. If you want to perform hide and unhide on a single file or a folder, then click the More options of the file and select the Hide Share and Unhide Shares options, respectively.
Figure 28 More Actions Menu
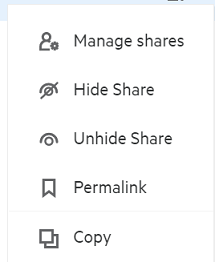
24.0 How to request for a file?
You can request an internal user or an external user to upload a file to a specific folder. This feature is available only in My Files and NetFolders.
Navigate to the folder where you want the other user to upload a file. Click  the Request File icon on the right top menu bar. Enter the username or the email ID, add a note about the file you are requesting for, and click Request.
the Request File icon on the right top menu bar. Enter the username or the email ID, add a note about the file you are requesting for, and click Request.
Figure 29 Request Files
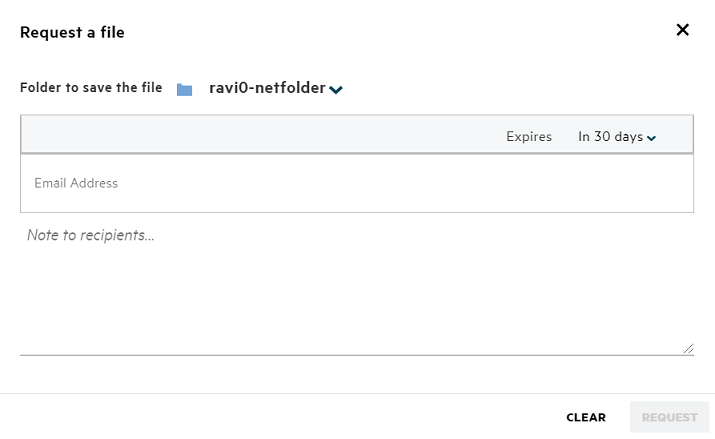
25.0 How to preview a file?
Filr allows you to preview the files. The Preview option is available only for the supported file types.
MS Office files: .doc,.docx,.docm,.dotm,.lwp,.odg,.odp,.ods,.odt,.ppt,.pptx,.pptm,.rtf,.csv,.xls,.xlsx,.xlsm
Text files: .'txt', 'c', 'cc', 'cpp', 'cs', 'diff', 'java', 'less', 'out', 'patch', 'php', 'pl', 'properties', 'py', 'rb', 'scala', 'script', 'scm', 'scss', 'sh', 'sml', 'sql', 'swift', 'vb', 'vi', 'vim', 'xsd', 'yaml', 'yml',.pdf
Image files: 'jpg', 'jpeg', 'png', 'svg', 'bmp', 'webp', 'ico', 'gif'.
To preview a file in the Home page > Recent List, select Preview file option from the More Actions menu.
Figure 30 Preview Files
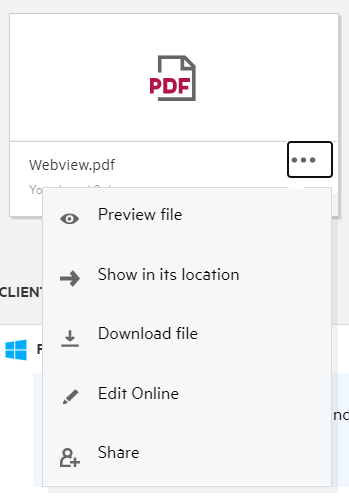
To preview the files from My Files, Shared with me, and NetFolders select the file and click the Preview ![]() icon.
icon.
26.0 How to move a file?
You can move files and folders across and within My Files and NetFolders. You are not allowed to move files from one Netfolder to another Netfolder. For moving the items you need to have permissions to both source and destination folders.
To move a file/folder, (you can also move multiple items) select the item you want to move and choose the Move To option from the More Actions menu.
If you want to move multiple items, select multiple files/folders, and select the Move option from the More Actions menu on the right-top corner of the Main menu.
Figure 31 Move Files
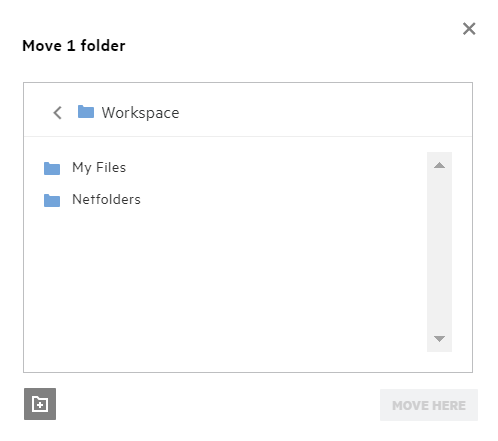
Navigate to the destination location, click Move Here. You can also create a new folder by clicking on the folder icon on the bottom left corner of the window, enter the folder name and then click Move Here.
Figure 32 Create Folder and Move
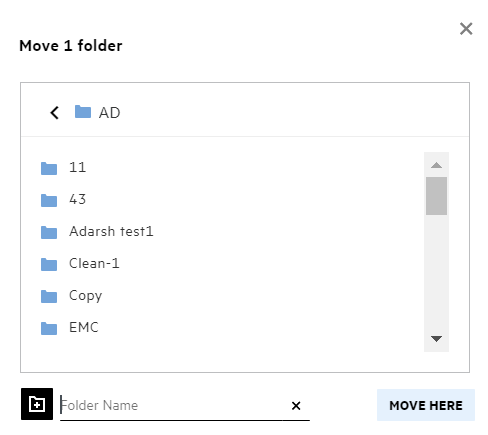
27.0 How to make a copy of a file or a folder?
You can make a copy of files or folders existing within or across the My Files and Netfolder areas in Filr. To copy the items, navigate to the location of the file or folder you want to copy, and select Copy option from the More Actions menu. If you want to copy multiple files, select multiple files/folders and click the Copy icon on the right-top corner of the Menu bar. On selecting the Copy option a window with the list of Filr workspaces to which you have access to are listed.
Figure 33 Copy Files
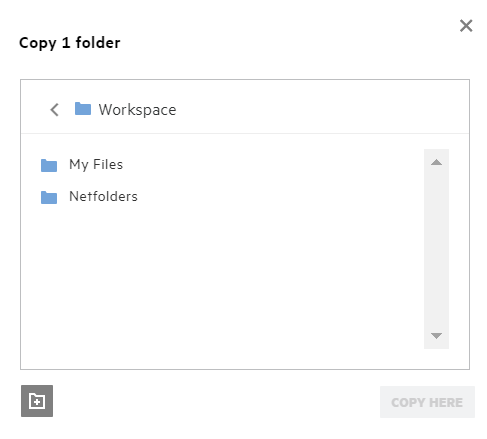
Navigate to the destination location, click Copy Here. You can also create a new folder by clicking on the folder icon on the bottom left corner of the window, enter the folder name and then click Copy Here.
Figure 34 Create Folder and Copy
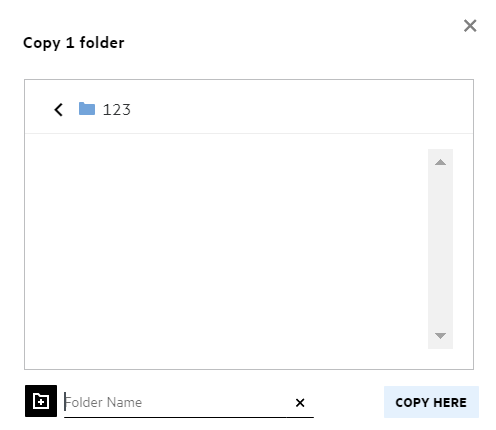
28.0 How do you edit a file?
You can edit the files that are uploaded by you, or the files shared to you only if you have Edit permission. The Edit option is available for the files in the More Actions menu. You can edit the files in My Files, NetFolders, and Shared With Me.
29.0 Can a user edit the files Online?
Content Editor appliance is a part of Filr Advanced that gives co-editing capability. If the Content Editor is configured, the user can edit the files online. A file can be directly opened on a web browser and can be edited.
30.0 What is the usage of “Edit with the Application”?
This option allows you to edit the file with the application on your desktop. All the basic file types from MS Office/Libre Office are supported. For example, if you want to view or edit a .doc file using MS Word, you can use this option to open the file in your desktop application instead of opening it on the web client. Edit with the Application is available for all the users.
31.0 How to view the comments?
Any user who has access to a file and has at least read permission to a file can view the comments. To view the comments,
-
Select a file and click the More Details
 .
.Figure 35 View Comments
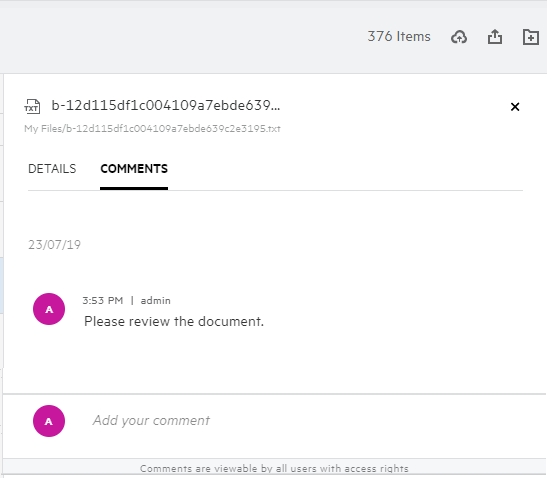
-
Click the Comments tab.
Adding a Comment
To add comments, in the Comments tab, enter the comments in the Add your comments textbox and click  . The total number of comments will be displayed beside the comment icon of a file.
. The total number of comments will be displayed beside the comment icon of a file.
Editing a Comment
To edit the comment, in the Comments tab, hover the mouse on the comment, click Edit and make the required changes and click  .
.
Figure 36 Edit Comments

Replying to a Comment
To add a reply, in the Comments tab, enter the comments in the Reply textbox and click the  .
.
Deleting a Comment
To delete a comment, select the comment and click Delete.
32.0 How do I maintain multiple versions of a file?
You can create and maintain multiple versions of a file. When an already existing file is uploaded again to Filr or when you perform an online edit on a file and save the file, the file is saved as the latest version of a file.
-
Go to your My Files area.
-
Upload a file that already exists in My Files area or you can also perform an online edit and save the file.
-
Click Create New File option on the notification window.
NOTE:The Create New File option is displayed only if the File Versioning feature is enabled for your zone.
The file is uploaded or saved as the latest version of the file.
33.0 Where do I get the list of multiple versions of a file?
If the File Versioning feature is enabled for your zone, the Version History optionin the More Actions menu will be available. On choosing this option, Version History tab in the More Details window is displayed. All the existing multiple versions of the are listed under this tab.
Figure 37 Version History
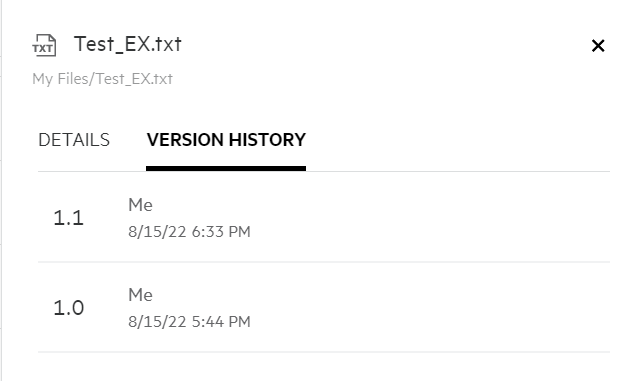
34.0 How many versions of a file can be maintained?
You can maintain maximum of ten versions per file. When there are more than ten versions, the older files are deleted automatically.
35.0 Does File versioning impact Quota?
In the Filr application, when a file version is created, based on the file size, an additional disc space is consumed.
When this feature is enabled, it is recommended to expand the vastorage/vashare size at least twice the amount of the current disk space used (a maximum of 10 times). For more information, see Expanding Storage. Manage the usage of disk space, by making use of data quota. For more information, see Managing and Restricting Filr Based Storage.
36.0 What are the other operations available in file versioning?
The following are the other options in the file versioning window:
Promote: You can use this option to make any older version of a file as a current version. For example, there are three versions of a file as 1.0, 1.1, and 1.2. You choose to promote 1.0 to make it the latest version. Then, the file with the version number 1.0 becomes version 1.3 and 1.0 version is automatically deleted from the Filr application. After promotion, the list of file versions will be 1.1, 1.2, and 1.3.
Download: You can download the file versions.
Delete: You can delete the file versions except the current version.
NOTE:
-
When you delete a file, all the versions of a file gets deleted.
-
When you move a file accross the folder, the current version of the file is moved.
37.0 What are the different ways of sharing files and folders?
Filr makes collaboration easy by allowing you to share the files.
SHARING WITH INDIVIDUAL USERS AND GROUPS: You can share files and folders with specific users and groups internal to your organization.
SHARE LINKS: You can generate a link (normal link or a password- protected link) to a file and share it. Any user with the link can view or download the file based on the type of link shared.
SHARING WITH THE PUBLIC: Files and folders are made public. Anyone with the URL to the file or a folder can login as a guest user and view the items in the public folders.
SHARING WITH INDIVIDUAL USERS OUTSIDE YOUR ORGANIZATION: A file is shared with a user, where a link to a Filr registration form is provided, using which a user does a self-registration to view or download the file. Such users are called as self-registered external users. This link is sent to the user’s email ID.
38.0 What is Permalink?
Accessing a file or a folder saved at a nested level is made easy by using the permalink. Permalinks are permanent, authenticated links to files or folders. Every file or folder in the Filr application has a permalink. When a permalink is shared with an authenticated user, the user should at least have view rights to access the file or folder. the user can directly view the previewable files. If the file is non-previewable, then after logging into the Filr application, the user is taken to the location of the file. The checkbox of the file is selected in the list of files in that location.
Right-click on a file or a folder, select Permalink from the menu. A link for the file or folder is displayed.
Figure 38 View Permalink
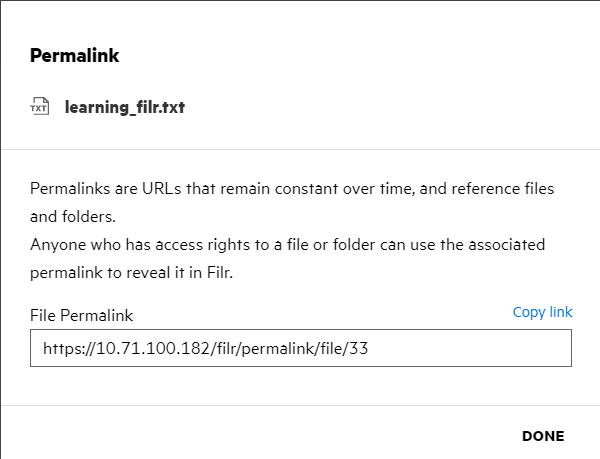
You can click the Copy link option and share the link.
Accessing Files and Folders using Permalink
Accessing a folder: When you access a folder using its permalink, you will be navigated to the folder after you log in to the Filr application. Based on the permissions, you will be able to view the files and folders inside the accessed folder.
Accessing a previewable file: When you access a previewable file using its permalink, after you log in to the Filr application, file preview is displayed in the browser.
Accessing a non-previewable file: When you access a non- previewable file using its permalink after you log in to the Filr application, you are navigated to the folder where the file is located and the check box of the file is selected to differentiate the file from the other files in the folder.
NOTE:When you access a file or a folder using its permalink, if the share is expired, or deleted from your workspace or Shared By Me, then an error message “The file/folder you are looking for, does not exist. or may have been deleted” is dispalayed.
39.0 How do I share files and folders?
Sharing a file: A file can be shared in two ways:
-
Sending an invite
-
Share Link
You can share a file with an internal user or an external user. You can share a file only if you have share permissions at the folder level. To share a file or a folder:
-
Select a file or a folder to be shared. You can also select multiple files and folders.
-
If you are sharing
-
A single file or a folder, select Share option from the More Actions menu of the file or folder.
-
Multiple files or folders, click
 Share icon on the right-top corner of the Menu bar.
Share icon on the right-top corner of the Menu bar.
Figure 39 Share Invite
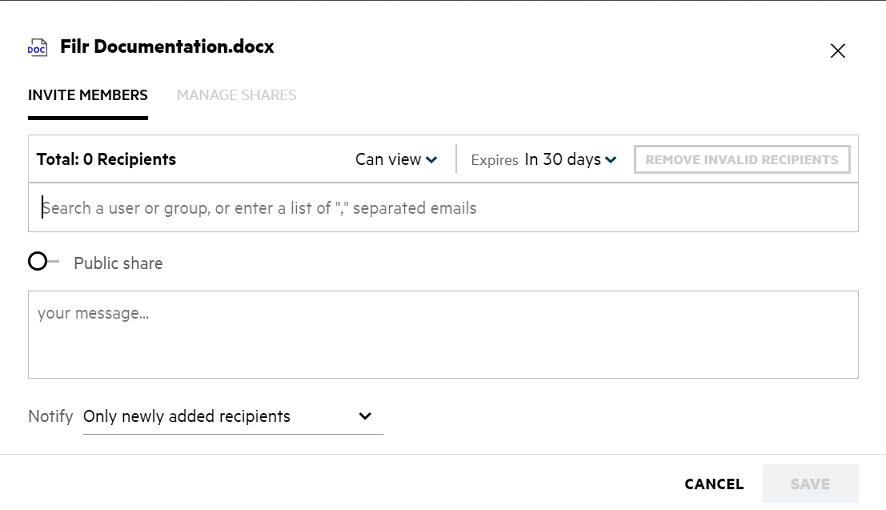
-
-
Enter the email ID of a user or multiple IDs (list of email addresses separated by comma/semicolon) of the users to whom you want to share the file. You can search for both Internal User and External Users from LDAP. The address book will auto-populate the details of External LDAP users based on the configuration. All external users are tagged as “External”. If you can enter the usernames of LDAP users, the address book will auto-populate with the list of Internal and External LDAP users. If an invalid email ID is identified, it is displayed in red color, and you can delete it.
The search box can be used to search for and add users one by one. To search for a user, enter a part of the user’s email address or full name. A drop-down with a list of user details matching the search query is then displayed. You can then select the user from the list.
You can also add multiple users at once, by pasting a list of comma/semicolon separated values in the search field. For example:user1@company.org,FirstName1 LastName1,user2@company.org,user3@company.org,FirstName2 LastName2In both cases, only full names or email addresses of internal users/email addresses of external users can be provided.
IMPORTANT:When using a comma-separated list:
-
If the invited member is already a recipient, the new share would replace the existing share. This is shown as a warning, and the invited member is shown in yellow.
-
If an entry in the comma-separated list does not correspond to any internal user's full name and is also not a valid email address, such an entry is considered an invalid recipient and is shown in red.
-
The Remove Invalid Recipients button can be used to get rid of such entries at once.
NOTE:
-
You can enter only 60 recipients at a time using the Invite Members tab in the Share dialog. For example, If 45 users have already been added and a list of 20 entries is pasted onto the search field. Now, only the first 15 entries are added, the latter 5 entries in the pasted list are ignored.
-
If the Administrator has disabled the
-
-
Set up the permissions:
-
Viewer: Users with this permission can view the document.
-
Editor: Users with this permission can view and edit the document.
-
Contributor: Users with this permission can view, edit, delete, and move the files across the folders. This option is available at the folder level and not at the file level.
Figure 40 Share Permissions
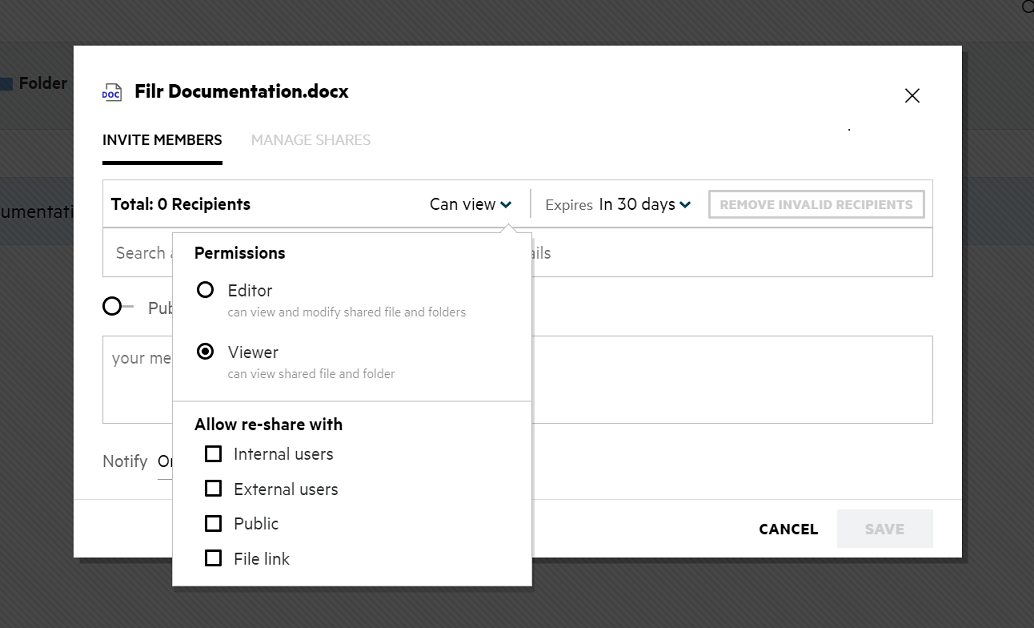
-
-
You can give re-share permission to the user to whom the file is shared.
-
The Public Share toggle will make this file or folder Public, in addition to sharing it with the currently added members.
-
Filr sends out email notifications to recipients of new shares by default. If a share message is specified, this message is reflected in the email.This default behaviour can be changed using the notify dropdown.
-
Click Invite.
Share Link: Using this option, you can generate a normal link or a password-protected link to a file and share it with one or more recipients.
40.0 How do I know who has the share access to a file or a folder inside a NetFolder?
Click the  More Details button of a file.
More Details button of a file.
Figure 41 SHARED BY OTHERS

If the file is shared to others, then the names of the sharees are listed under SHARED BY OTHERS tab in the More Details window.
41.0 How to set expiry settings for a file being shared?
When a file is being shared, you can set the share to expire. To do this:
In the Invite Members tab, click Expire drop-down menu.
Figure 42 Invite Members
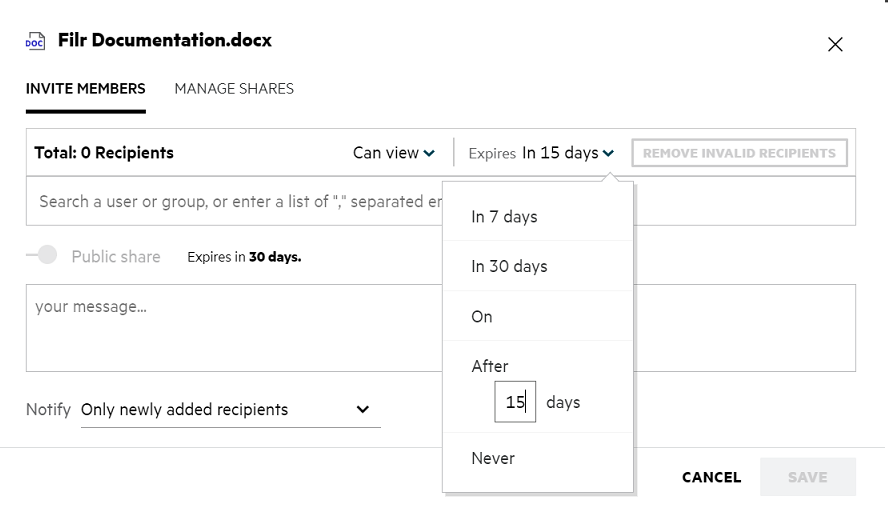
The following options are available in the menu:
In 7 days: When this option is selected, sharee’s access to the file/folder being shared expires in 7 days from the date of sharing.
In 30 days: When this option is selected, sharee’s access to the file/folder being shared expires in 30 days from the date of sharing.
On: On selecting this option, you can set the date of expiry. The sharee can access the file being shared till the set date.
After: When this option is selected, you can set the number of days from the current date after which share will expire.
Never: If you select the Never option, then the sharee’s access to the file/folder being shared will never expire. For added security, the administrator can decide to hide the Never option in the expiry settings menu by disabling the Allow Shares to Never Expire check box in the Share Expiry Settings. If the administrator disables Allow Shares to Never Expire check box, the existing shares which were shared with the Never option would continue to be in never expire state. However, when you edit/modify such shares, then by default the expiry for the file/folder is set to 30 days.
42.0 Can a shared file be re-shared?
Yes, a file that is shared to you can be re-shared when the owner of the file has provided re-share permission to sharee/recepient. Refer the figure Share Permissions. The following are the options under Allow re-share with:
-
Internal Users: File can be re-shared with the internal users.
-
External Users: File can be re-shared with the external users.
-
Public: The file can be made Public.
-
File Link: The file can be re-shared using Share Links.
43.0 How do I know if a file is already shared by me and shared with me?
On sharing a file, the Members column in the My Files area gets updated with the count of members or groups the file is shared with. All the files you share are also listed under SHARED BY ME in their respective areas. If any files are shared with you, those files are listed inside SHARED WITH ME area. You can also click the  button to view more details.
button to view more details.
Figure 43 View More Details
The details of the users and the groups are displayed along with the share expiry status.
44.0 What are the different roles and permissions a user can have?
Table 1 Types of Roles
|
Role |
Rights through Filr |
|---|---|
|
Viewer |
|
|
Editor |
|
|
Contributor (applicable only to folders) |
|
45.0 What is a Share Access Report?
The Share Access Report provides you with the details of a file such as who has accessed the file, at what time, and if the comments are added to the file. The Share access report is available only in Filr Advanced. When a receiver accesses the shared file, you will receive a notification email from Filr. You can also view the access report by clicking the link provided in the email, which then routes you to the receiver’s details. If the receiver has accessed the shared file, then the Access Report option is displayed in the Details pane of the file.
Figure 44 Share access notification

The report includes access information of the recipients like who accessed the file, the IP address of the machine with which the file was accessed, date and time of the file access. You can download a PDF version of the report by clicking Download Report.
46.0 What is a Share Link?
Share Link is a URL that is used to provide read-only access to a file. Beginning with 24.2, a user can set a password for a share link when or after it is created. If the share link is password-protected, a recipient has to enter the password provided by the user who has shared the file.
47.0 How to generate a Share Link or a Password-Protected Share Link?
To generate a Share Link or a Password-Protected Share Link, right-click on a file you want to share and select the Share Link option from the Context menu of the file.
Figure 45 Share Link
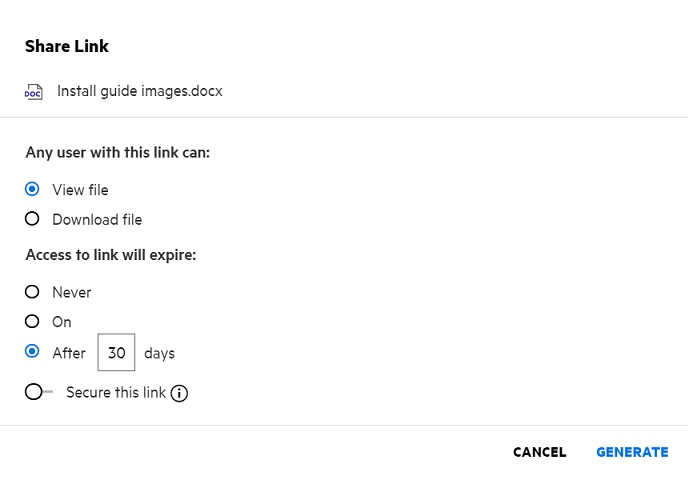
You can generate the share link with the following permissions:
-
View file - The file is converted to an HTML view and is rendered on the browser.
-
Download file - The user can download the file. Any media file that is supported by the browser is rendered on the browser. You can then download the file. If the file type is not supported by the browser, then the file is automatically downloaded. Any PDF file whose size is greater than or equal to 32 MB, will be downloaded. You can also download files using command line tools like wget and curl if their corresponding share links are not password-protected.
You can choose one of the following options to set the time of expiration for a link:
-
Never - This option will be available only if Allow Shares to Never Expire is enabled in the Administration Console. If it is disabled, the existing shares that were shared with the Never option will continue to be in the never-expire state.
-
On - Set the expiry date of the share link to a specific date.
-
After - Set the expiry date of the share link relative to today’s date.
Secure this link - Turn on this toggle button to secure the share link. This option is displayed if the Allow Share Links to be password-protected option in the Share Link Settings in the Administrator console is enabled. This allows you to set the password for the link. You have to provide the password along with the link to one or more recipients to access the link. You can set the password when creating or modifying a Share Link.
Figure 46 Password-Protected Share Link
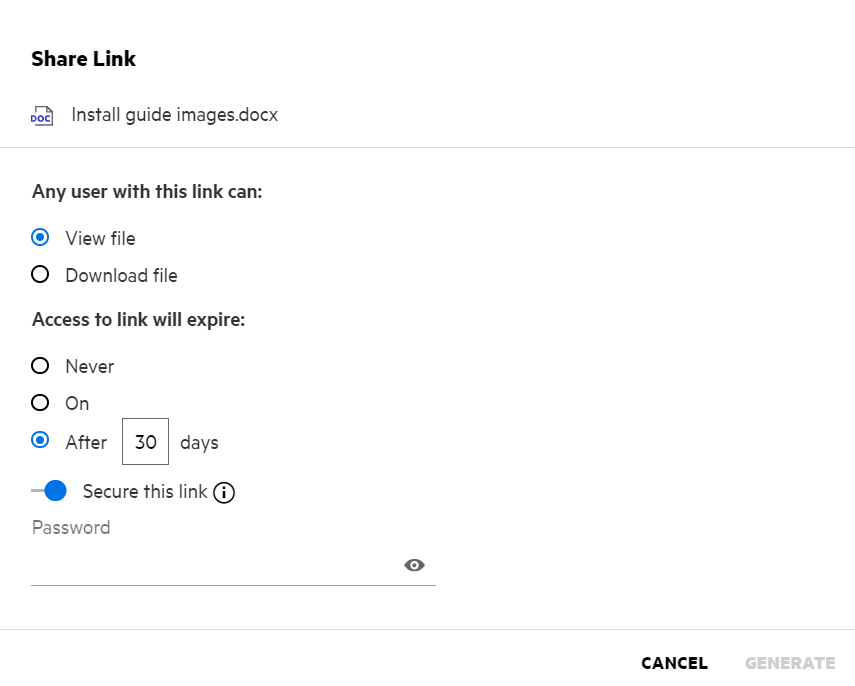
Password - Enter the password for the share link to be generated for the file. If Apply Filr's Password Policy when setting passwords for Share Links is enabled in the Administrator Console, the set password has to adhere to Filr’s password policy.
Figure 47 Password Policy
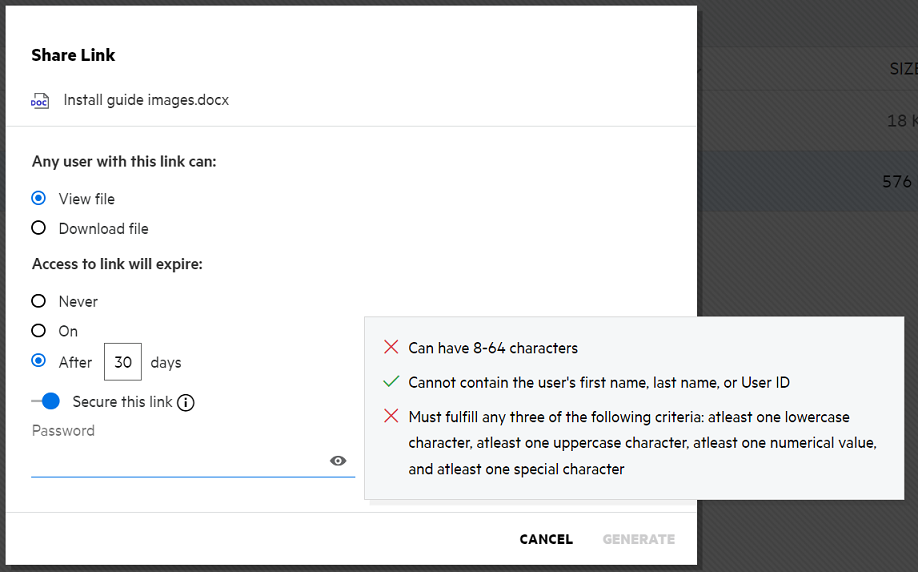
Click GENERATE to generate a unique share link.
You can now share the link directly with anyone through email, text messages, social media, or any other collaboration forum. Any user clicking on the link will get direct access to the file. Based on the type of link, users will be able to view or download the file.
Figure 48 Link Generated
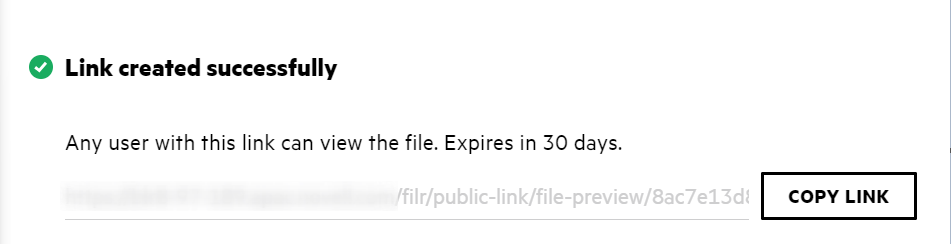
48.0 How to modify the password for a password-protected share link?
Any password-protected share links can be modified. You can change the password that was already set for a link.
To modify a Share Link or to modify the password for an existing Password-Protected Share Link, right-click on a file for which you have already generated the Share Link and select the Modify Link option from the More Actions menu of the file. The Share Link dialog is displayed.
Figure 49 Modify Link
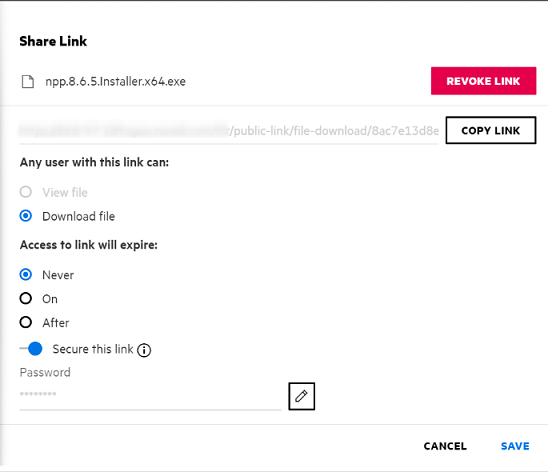
Click the  edit button next to the Password field. This clears the password field, letting you enter a new password. While editing the password, you can toggle the visibility of the entered password by clicking
edit button next to the Password field. This clears the password field, letting you enter a new password. While editing the password, you can toggle the visibility of the entered password by clicking ![]() show/hide password button. Enter the new password that adheres to Filr’s password policy click the
show/hide password button. Enter the new password that adheres to Filr’s password policy click the  right tick button and click Save. If you do not wish to edit the password, you can click the
right tick button and click Save. If you do not wish to edit the password, you can click the  cross button.
cross button.
NOTE:
-
Here, the password is modified, and the already generated link remains the same. If you wish to obtain a new link, click Revoke Link and follow the steps given in How to generate a Share Link or a Password-Protected Share Link?
-
Any time the password is modified for an existing password-protected share link, the new password has to be shared with the recipient(s).
Figure 50 Modify Pasword
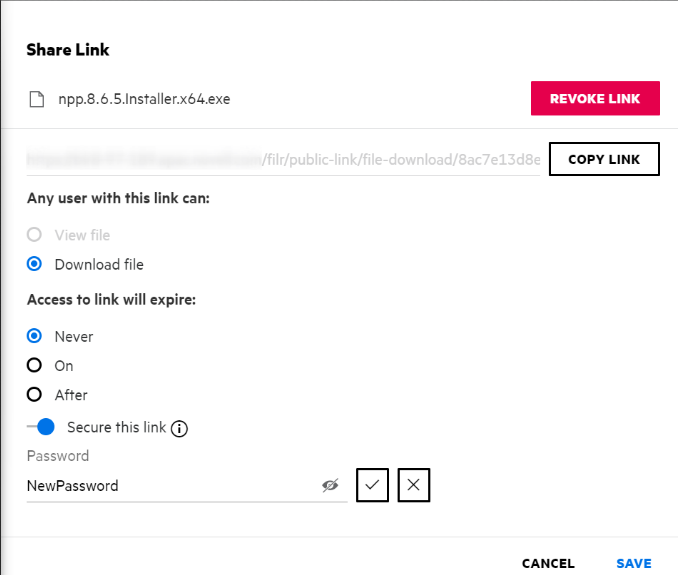
49.0 How to unshare a shared file?
To unshare a file, you can select the Stop Sharing option from the More Actions menu.
If the file is shared with multiple users and you want to unshare the file to a specific user, then use the Manage share option in the More Action menu of a file. In the Manage Shares dialog box, under the Manage Shares tab, select the user name and click  .
.
You can go to the SHARED BY ME area, select multiple files, and select Stop Sharing option from the More Actions menu on the right top corner of the page.
50.0 How do you edit the share permissions?
While sharing multiple files or folders, if one file has View right and one folder has Contributor right, then View rights will be considered. You can edit the share permissions by using the Manage shares option in the More Action menu of a file. In the Manage Share dialog box, under Manage Shares tab, select the user/group name and click  .
.
Figure 51 Edit Shares
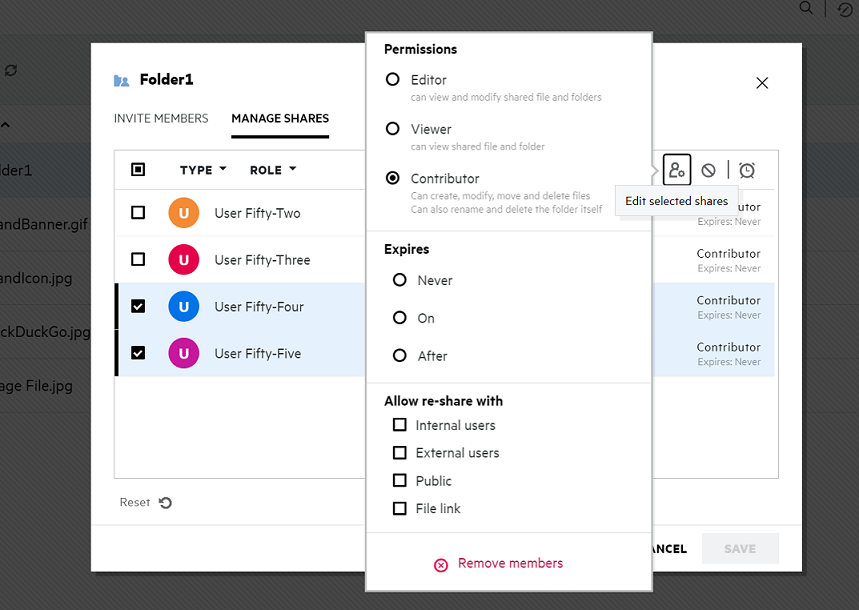
Here you can change the share permissions and the share expiry. Clicking the Reset option will reset the changes made to the old permission settings.
51.0 How do I use a custom template or create a new file?
You can now edit the custom templates or create a new file within Filr. The Create New File option is available only for Advanced Filr Edition and Content Editor has to be enabled by the Administrator. In the My Files and NetFolders area, you can find this option at the root level and folder level, in the Shared With Me and Shared By Me area, you will find this option only at the folder level.
To create a new file, perform the following steps:
-
Click
 on the corner in the Filr work areas.
on the corner in the Filr work areas.The default file templates that are shipped with Filr and the templates that are added by an Administrator are displayed in the file template list. Create a new <Document type> Document window is displayed.
Figure 52 Creating a new file
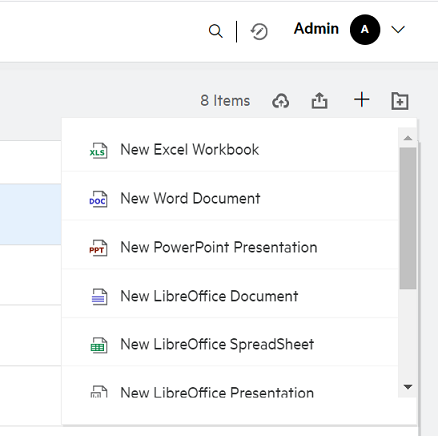
-
Select the file template from the list.
Figure 53 Create New Document
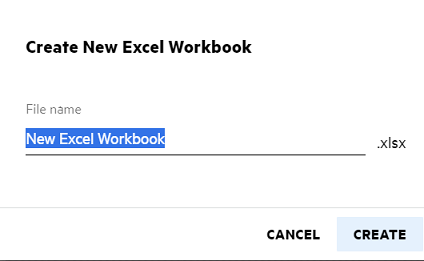
-
Enter the file name and click Create. The file is saved in Filr, you can then edit the file as required.
NOTE:This option is displayed when you have Contributor permissions in the folder or Filr workareas.
All the types of file templates added by an Administrator will be available in the template list, however, you can edit the template in the Filr Web Client only if the file type is supported by CE.
52.0 What is Data Leak Prevention (DLP)?
The Data Leak Prevention feature allows you to have control over important organizational files and helps you adhere to data protection policies while still providing remote access to external partners and users working remotely.
Data leak prevention is handled with a policy-based prevention mechanism. When a policy is applied to a file, the file will adhere to the configuration set in the policy. A set of file operation restrictions are assigned to a policy. When a policy is applied to a file, the file operation restrictions are honored.
For example: A policy having “Share Externally” as a file operation restriction is applied to a file. Sharing this file with any external user is restricted (Share with external users, Share public, and Share with file links).
53.0 What rights should I have to manage DLP on my workspace (netfolder)?
When the DLP is enabled for the netfolder and the policy is not applied at the netfolder level, and if you are made a Moderator for the netfolder, you can apply or remove a DLP policy to files in the workspace.
54.0 How do I know if the DLP policy is applied at Netfolder level?
For a file, perform one of the following:
-
Choose the DLP Policy from the More Actions menu.
or
-
Click More Details option.
For a file in a netfolder, you can see either of the following:
-
If the DLP is enabled and a policy is not applied at the netfolder level, the DLP Policy button will appear above the Details tab. You can click this button, select a policy, and apply it to the file.
Figure 54 DLP Policy Button
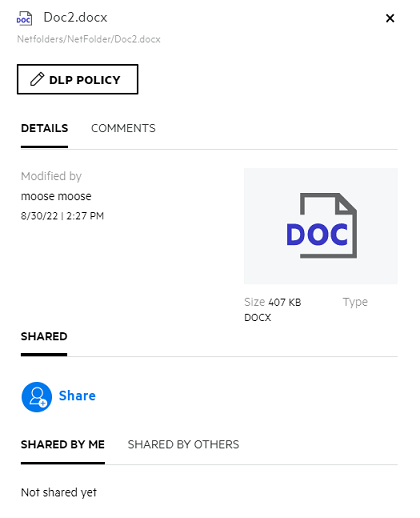
-
If the DLP is enabled and a policy is applied at the netfolder level, the DLP policy name will appear above the Details tab. The policy name is read-only and non editable.
Figure 55 Policy Applied at Netfolder
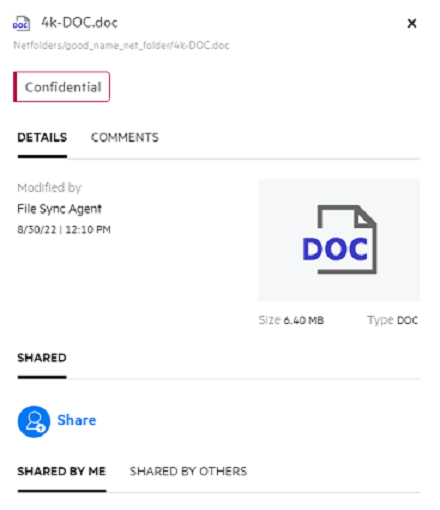
55.0 How can a Moderator apply DLP Policy to the files?
When a DLP policy is enabled for a netfolder, and a policy is not applied at the netfolder level, then as a moderator perform the following steps to apply policy to a file:
-
Login to the Filr application.
-
Go to the netfolder for which DLP is enabled and a policy is not applied at the netfolder level.
-
Perform one of the following:
-
Choose DLP Policy from the More Options menu. The Manage DLP Policy dialog box is displayed.
Or
Figure 56 More Options Menu
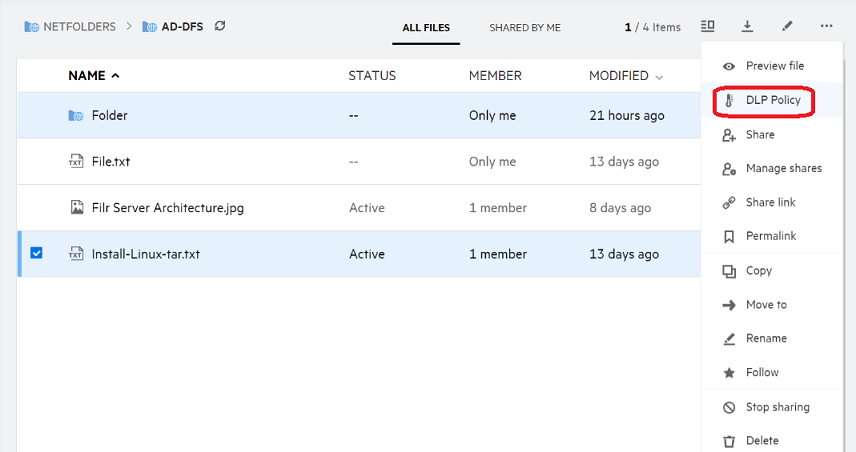
-
Choose DLP Policy from the More Actions menu. The Manage DLP Policy dialog box is displayed.
Figure 57 More Details
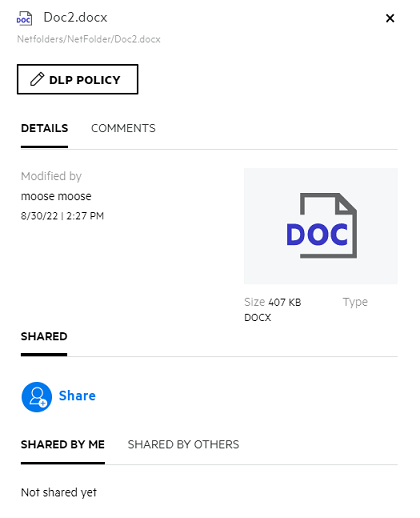
-
-
Select the policy from the drop-down menu.
Figure 58 Manage DLP Policy
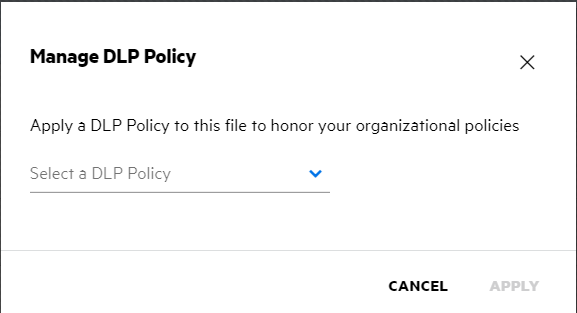
-
Click Apply.
The policy is applied to the file.
56.0 How to remove the policy applied to a file?
If you are made a Moderator to a netfolder, you can apply DLP policy to files in that netfolder.
When a DLP policy is enabled for a netfolder, and a policy is applied to a file at netfolder, then a moderator can Remove the policy. To remove the policy, perform the following:
-
Login to the Filr application.
-
Go to the netfolder for which DLP is enabled and a policy is not applied at the netfolder level.
-
Perform one of the following:
-
Choose DLP Policy from the More Options menu. The Manage DLP Policy dialog box is displayed.
Or
Figure 59 More Options Menu
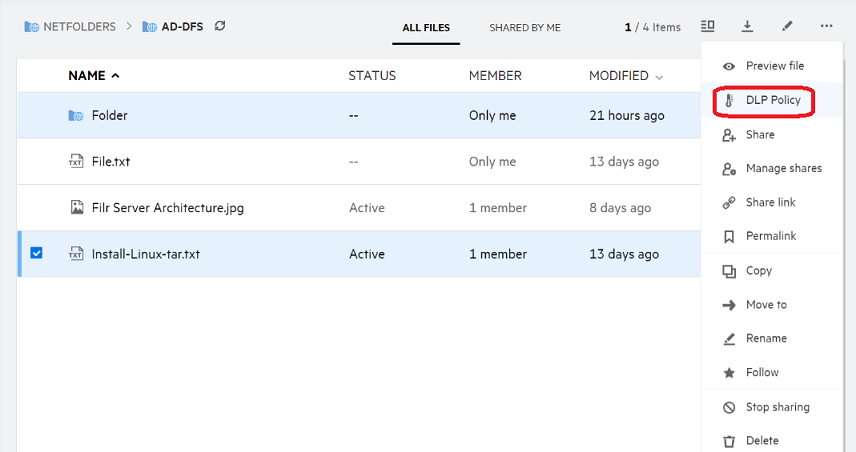
-
Choose DLP Policy from the More Actions menu. The Manage DLP dialog box is displayed.
Figure 60 More Details
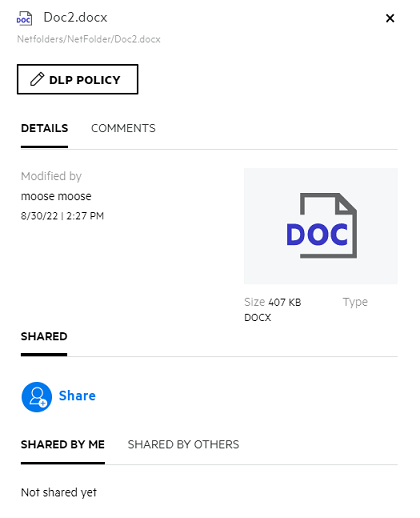
-
-
Select the policy from the drop-down menu.
Figure 61 Manage DLP Policy
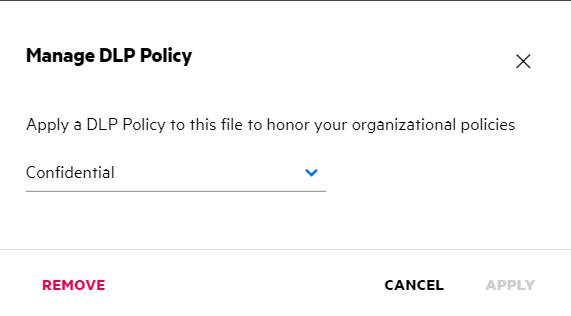
-
Click Remove. A confirmation page is displayed.
-
Click OK.
The policy is removed.
57.0 What is a Self-Registration page?
When a file is shared with a user outside the organization, the user has to log in to the Filr application to access the file. When the file is shared, an email is sent to the users outside the organization (external user) with the link to a self-registration form. The user has to register the details in the form and complete the self-registration process to be able to log in to the Filr application. The form looks as shown below:
Figure 62 Self Registration
-
Enter the following details to complete the process:
Table 2 Self-registration Form
Field name, options, buttons
Description
User ID
The email id of the external user is considered the user ID.
First Name
Enter the first name.
Last Name
Enter the last name.
Country Code
Enter the Country Code. This is a mandatory field if the you wish to enter the Mobile Phone Number.
Mobile Number
Enter the phone number. This is required to receive a One-Time Password through a text message for Multi-Factor Authentication to login to the Filr application.
This is an optional field.
Password
Enter the password.
Re-enter the password
Re-enter the password.
-
Click Sign Up.
58.0 How to change the Filr Password?
Only non-LDAP Internal and Self-registered External users can change their passwords as described in this section. If you cannot change your Filr password as described, contact your Filr administrator.
NOTE:The password cannot be changed for the External users from LDAP.
-
Click your linked name in the upper right corner of any Filr page.
-
Click View Profile.
-
Click Change Password under Account Basics.
The Change Password dialog box is displayed.
-
Specify your current password, then specify and confirm the new password.
-
Click OK.
59.0 Legal Notice
Copyright 2023-2024 Open Text.
The only warranties for products and services of Open Text and its affiliates and licensors (“Open Text”) are as may be set forth in the express warranty statements accompanying such products and services. Nothing herein should be construed as constituting an additional warranty. Open Text shall not be liable for technical or editorial errors or omissions contained herein. The information contained herein is subject to change without notice.