Debugging a Transaction Processing (TP) Application
You can use AcuBench to prepare for debugging in a transaction processing environment, as long as this capability is supported by the vendor of that environment. (See your vendor's documentation for details.) You must have ACUCOBOL-GT's Thin Client technology installed on the local Windows client and AcuConnect running on the server.
You use a special acuthin parameter, wait, to start an acuthin process on your local machine and have it wait for instructions to open a debugging window. The program executes as initiated through the transaction management environment, not AcuBench. AcuBench provides an interface for enabling this acuthin behavior, but does not otherwise interact with the debugging process.
For more information about using the acuthin --wait option for debugging, see Terminal Manager and Working with Transaction Processing Systems.
To debug a transaction processing application:
- Expand the
Tools menu and select
Thin Client (--wait). This opens the
Thin Client (--wait) window.
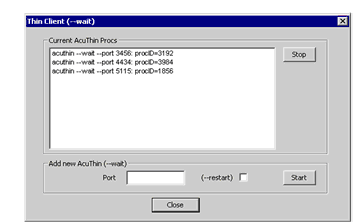
- In the Port field underAdd new AcuThin (--wait), specify the port where AcuConnect is listening. AcuConnect needs to have been configured to communicate with clients over this port.
- Select the (--restart) checkbox if you want the thin client to restart itself after each debug session. If a transaction requires multiple COBOL programs to run, this allows you to debug them all. You might want to do this if you have pseudo-conversational transactions, for example, where COBOL programs repeatedly complete and then restart. In this case, you would want acuthin to continually restart as well.
- Click
Start to start an
acuthin process on the client. The thin client waits for the transaction server to start the runtime.
Note: On UNIX servers, you must set the environment variable A_DEBUG_USING_THIN to a non-zero numeric value before the transaction server can start the runtime with debugging via the thin client. No additional environment settings are required for Windows servers.
- A runtime debugger screen automatically appears. Debug your application with all the usual runtime debugger options.
- When you are finished with your debugging session, stop the currently running acuthin process (the one in the wait state) by selecting the process and clicking Stop.
For more information about using the acuthin --wait option for debugging, see see Terminal Manager and Working with Transaction Processing Systems.