Find
To search for a string in the document currently open in the Code Editor or Event Editor, do one of the following:
- Open the Edit menu and select Find.
- Right-click in the editor window and select Find.
- Use the default Ctrl + F keyboard shortcut.
This opens the Find dialog, in which you can enter a search string and set a variety of options for the search.
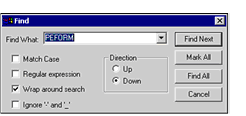
The Find What combo box displays the string to be used in the search. If text is selected in the editor when you open the Find dialog, that text will appear selected in the combo box. If you are performing multiple searches, you can expand the combo box to see and select from a list of up to 15 previous search terms. You can also type the search term that you would like to use in this field.
If you want to find only those strings that exactly match the case of the search string that you enter, mark the Match Case check box. If this box is not marked (the default), the search is not case-sensitive.
If you want to search for a regular expression, rather than a text string, mark the Regular Expression check box. A regular expression is a formula for matching strings that have a certain pattern. Regular expressions are discussed in more detail in Find in Files.
If you are not using regular expressions, and you do not want the search function to consider hyphens and underscores, mark the Ignore - and _ check box.
If you want AcuBench to search the entire document, regardless of where the cursor is positioned when you start the search, mark the Wrap Around Search check box. This means that in a down search, when the search reaches the end of the active document, it continues searching from the top. Likewise, in an up search, when the search reaches the beginning of the active document, it continues searching from the end.
To determine the direction for the search, select either the Up radio button, to search from the cursor position to the top of the file, or the Down radio button, to search from the cursor position to the end of the file.