Find in Objects
When you are working with programs that appear in the Structure view, you may find it useful to search for a given string within the various AcuBench designers used by the program. For example, you may want to search for a variable defined in the Screen Designer and referenced in the Event Editor. In this instance, Find in Files would locate the string in the read-only COPY file associated with the designer, rather than the actual designer. If you want to make changes to the string, this presents some difficulties.
To help you make efficient use of the AcuBench graphical designers, the Find in Objects function helps you to locate all instances of a given string stored in the Property window and the graphical design interfaces.
To search the graphical designers for all instances of a string, do one of the following:
- Open the Edit menu and select Find in Objects.
- Right-click in any of the graphical designers and select Find in Objects. When you issue this command, the Find in Objects dialog opens
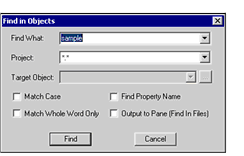
As with the other Find dialogs, the Find What combo box is used to display the selected search string. The most recent search term, if any, is displayed in the entry portion of the combo box. You can expand the box to see a list of up to 15 previous search terms.
When you open the Find in Objects dialog at the project level, rather than from within an individual designer, you will see a Project combo box under the Find What field. If your workspace contains only one project, the name of that project will appear here. If your workspace contains multiple projects, by default, *.* appears here, indicating that all projects in the workspace should be searched. To search a single project in a workspace containing multiple projects, expand the combo box and select the project from the list.
When a single project name appears in the Project combo box, the Target Object list is enabled. This allows you to choose whether to search the objects associated with all PSF and DLT files in the project, or to search only the objects associated with certain PSF and DLT files.
Regardless of the context in which you launch the Find in Objects dialog, you can choose whether or not the search is case-sensitive with the Match Case option. You can also use the Match Whole Word Only option to determine whether the specified string should be considered only as an entire word, or as either an entire word or a portion of a word. If you want the search operation to include screen and report properties, rather than only property values, mark the Find Property Name check box.
Finally, if for any reason you want the results of your search output to the Find in Files tab of the Output window, rather than the default Find in Objects tab, mark the Output to pane (Find in Files) option.
When you have finished filling in the dialog options, click Find to begin your search. Any search items found are listed in the Output window. Double-click an item in the list to open the corresponding graphical designer with the found item selected.