Searching for Rules
Use the search facility in the Rules pane to find rules based on segment location and/or attribute values. Use the Change
Rules feature to batch edit the rules returned by the search.
Note: There is also a simple search option, under the Rules toolbar, that selects business functions, rules sets and rules that
match the search string. It is case-sensitive and is available for the Grouping tab only, however results appear as checked
in the Triggering tab as well.
-
Select a business function, rule set, or rule and choose
Rules > Start Search. The Rule Search window opens.
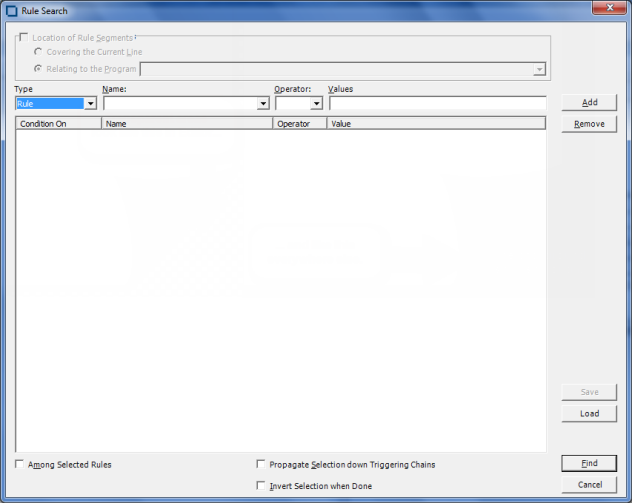
-
To search for rules by segment location, select Location of Rule Segments, then choose:
- Covering the Current Line if you want to find rules with a segment that contains the line of code selected in the Source pane.
- Relating to the Program if you want to find rules related to a given program. Select the program in the adjacent drop-down.
-
To search for rules by attribute value, select:
- The type of object that contains the attribute in the Type combo box.
- The attribute in the Name drop-down.
- The operator for the attribute value comparison in the Operator drop-down.
- The value of the attribute in the Value drop-down.
- To search only the selected rules, select Among Selected Rules.
- To find rules in the triggering hierarchy for the selection, select Propagate Selection down Triggering Chains.
- To invert the search, so that rules not identified by the search criterion are found, choose Invert Selection when Done.
- To save the search criteria you have chosen, click Save. This button is active only when the list of conditions is not empty. The criteria are saved to a file whose name contains the current date and time. Example: SearchCriterion_2014-Jan-16_04-24-22.BRM.xml. By default it is saved in the workspace directory.
- To load saved search criteria, click Load, select the file where the search criteria are saved and click Open.
- When you are satisfied with your entries in the Rule Search window, click Find. The search facility automatically selects the check box for each rule returned by the search.