Using the Animator
The Animator lets you step through the code displayed in a Interactive Analysis pane. You can choose program branches yourself, or have the animator choose them randomly.
Tip: The Animator is especially useful in tracking execution paths in Program Control Flow subgraph views.
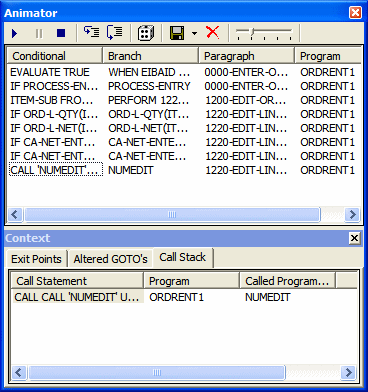
- Select the construct you want to start the animation from in the Source or Context pane.
-
Click the
 button on the tool bar if you want Animator to choose logical branches randomly.
Tip: Use the slider at the right of the tool bar to set the speed of the animation.
button on the tool bar if you want Animator to choose logical branches randomly.
Tip: Use the slider at the right of the tool bar to set the speed of the animation. -
Click the
 button on the tool bar to start the animation. If you are choosing program branches yourself, Animator stops at each condition
it encounters and displays a pop-up menu that prompts you to choose a logical branch. Click the branch you want to go down,
or click
Break to pause the animation.
Interactive Analysis populates the top part of the Animator window with each condition it encounters, the logical branch that you or the Animator
chose, and the paragraph that contains the condition.
button on the tool bar to start the animation. If you are choosing program branches yourself, Animator stops at each condition
it encounters and displays a pop-up menu that prompts you to choose a logical branch. Click the branch you want to go down,
or click
Break to pause the animation.
Interactive Analysis populates the top part of the Animator window with each condition it encounters, the logical branch that you or the Animator
chose, and the paragraph that contains the condition.
-
In the Context pane at the bottom of the window, click the appropriate tab to view exit points, altered GO TOs, or the call
stack for the paragraph currently being executed. You can hide the Context pane by choosing the
Animator > Show Context. Choose it again to show the Context pane.
Tip: Click the
 button on the tool bar to step through the code manually. Each time you click the button the Animator steps into the next
piece of program code. Click the
button on the tool bar to step through the code manually. Each time you click the button the Animator steps into the next
piece of program code. Click the
 button if you want to step through the code manually but step over PERFORM statements.
button if you want to step through the code manually but step over PERFORM statements.
-
Click the
 button on the tool bar to pause the animation. Click the
button on the tool bar to pause the animation. Click the
 button to restart the animation. Click the
button to restart the animation. Click the
 button to stop the animation.
button to stop the animation.
-
To save the animation results:
- To an
Interactive Analysis list, click the
 button next to the
button next to the
 button on the tool bar and choose
Save Trace As List in the drop-down menu. You can view the list in the Internal category in Code Search.
button on the tool bar and choose
Save Trace As List in the drop-down menu. You can view the list in the Internal category in Code Search.
- To XML, click the
 button next to the
button next to the
 button on the tool bar and choose
Save Trace As XML in the drop-down menu. A Save As dialog opens, where you can specify the name and location of the results report.
button on the tool bar and choose
Save Trace As XML in the drop-down menu. A Save As dialog opens, where you can specify the name and location of the results report.
- To an
Interactive Analysis list, click the
-
Click the
 to delete the results from the Animator window.
to delete the results from the Animator window.